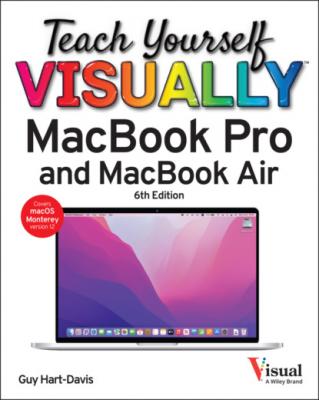Teach Yourself VISUALLY MacBook Pro & MacBook Air. Guy Hart-Davis
Читать онлайн.| Название | Teach Yourself VISUALLY MacBook Pro & MacBook Air |
|---|---|
| Автор произведения | Guy Hart-Davis |
| Жанр | Компьютерное Железо |
| Серия | |
| Издательство | Компьютерное Железо |
| Год выпуска | 0 |
| isbn | 9781119893134 |
If the wireless network uses a password, your MacBook prompts you to enter it.
Your MacBook connects to the wireless network, and you can start using network resources.
Tips
How do I disconnect from a wireless network?
When you have finished using a wireless network, you can disconnect from it by turning Wi-Fi off. Click Wi-Fi status (
What kind of Wi-Fi network do I need for my MacBook?
Wi-Fi networks use several different standards. As of this writing, the latest standard that MacBook models support is 802.11ax, which provides very fast data rates. Your MacBook can also use older Wi-Fi standards, such as 802.11a, 802.11b, 802.11g, and 802.11n, so you can use most Wi-Fi networks. If your wireless router is several years old, look into upgrading to a newer model, as it may provide a substantial increase in speed.
Give Commands
The easiest ways to give commands in macOS are by using the menus and the toolbar. You can also give commands by pressing keyboard shortcuts.
The menu bar at the top of the window shows the Apple menu (
Give Commands
Give a Command from a Menu
Note: You can also click the app’s window if you can see it.
The menu opens.
The app performs the action associated with the command.
Choose Among Groups of Features on a Menu
The app opens the menu.
The app activates the feature you selected.
Give a Command from a Toolbar
The app performs the action associated with the toolbar button or menu item.
Choose Among Groups of Features on a Toolbar
Tip
Is it better to use the menus or the toolbar?
If the toolbar contains the command you need, using the toolbar is usually faster