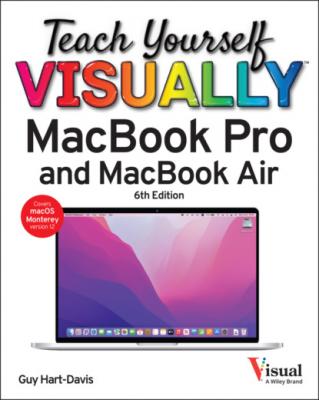Teach Yourself VISUALLY MacBook Pro & MacBook Air. Guy Hart-Davis
Читать онлайн.| Название | Teach Yourself VISUALLY MacBook Pro & MacBook Air |
|---|---|
| Автор произведения | Guy Hart-Davis |
| Жанр | Компьютерное Железо |
| Серия | |
| Издательство | Компьютерное Железо |
| Год выпуска | 0 |
| isbn | 9781119893134 |
On the Written and Spoken Languages screen, verify that Preferred Languages (
When the Written and Spoken Languages screen shows the settings you want, click Continue to proceed.
Apply Any Accessibility Settings You Need
On the Accessibility screen, you can choose whether to enable any of macOS’s accessibility features now so that you can use them during setup and thereafter. Click Vision (
You can enable and disable these accessibility features — and others — at any point after finishing setup. Click Not Now (K) if you do not want to set up any Accessibility features.
Choose Whether to Transfer Information to Your MacBook
On the Migration Assistant screen, you can choose whether to transfer information to your MacBook.
If you have information on another Mac, a Time Machine backup, or a Mac’s startup disk, click From a Mac, Time Machine backup or Startup disk (
If you have information on a Windows PC, click From a Windows PC (
If you have no information to transfer, click Not Now (N).
When creating an account, you can use either your full name or a shortened version. You can edit the username that macOS suggests based on that name. You can choose whether to set a password hint to help yourself remember your password. You can also choose whether to let your Apple ID reset the password, enabling you to recover from a lost password by logging in using your Apple ID.
Sign In to Apple’s Services with Your Apple ID
The Sign In with Your Apple ID screen enables you to sign in to Apple’s services using your Apple ID, a credential consisting of an e-mail address and a password.
If you already have an Apple ID, type the e-mail address in the Apple ID box (O), and then click Continue. The Sign In with Your Apple ID screen then displays the Password box. Type your password in the Password box (P), and then click Continue.
If you do not have an Apple ID, you can click Create new Apple ID (Q) and follow the prompts to create one.
If you prefer not to sign in with an Apple ID at this point, click Set Up Later (R).
Set Up Your Computer Account
On the Create a Computer Account screen, type your name the way you want it to appear in the Full Name box (S). In the Account Name box (T), macOS automatically enters a default account name consisting of your Full Name entry changed to lowercase and stripped of spaces and punctuation — for example, if you type Maria Jones as the full name, macOS suggests mariajones as the account name. You can edit the account name as needed.
Type a new password twice, once in each Password box (U). Optionally, click Hint (V) and type a password hint that will help you to recall your password.
Select (
Click the account icon (X) and choose the icon or image you want to use for your account. Then click Continue.
Choose Settings on the All Your Files and Photos in iCloud Screen
The All Your Files and Photos in iCloud screen lets you decide whether to store your key files in iCloud. Storing the files in the Documents folder and the Desktop folder, plus your photos and videos, in iCloud enables you to work with the files easily on multiple Macs, devices such as iPhones and iPads, and Windows computers that have iCloud integration installed. It also keeps the files backed up online, reducing the possibility of you losing the files if your MacBook gets damaged or goes missing.
Select (
After making your choices, click Continue.
Enable Screen Time If You Need It
When the Screen Time screen appears, decide whether to activate the Screen Time feature, which tracks your computer usage so that you can analyze it. If you want to use Screen Time, click Continue; you will configure the settings later. If you do not need Screen Time, click Set Up Later (Y); should you want to use Screen Time later, you can enable it and configure it at that point.
After you finish configuring macOS, the desktop appears, and you can start using your MacBook as explained in the rest of this book.
Start Your MacBook and Log In
When you are ready to start a computing session, start your MacBook and log in to macOS with the credentials for the user account you have set up or an administrator has created for you. After you start your MacBook, macOS loads and automatically displays the login screen by default or logs you in automatically. From the login screen, you can select your username and type your password.
When