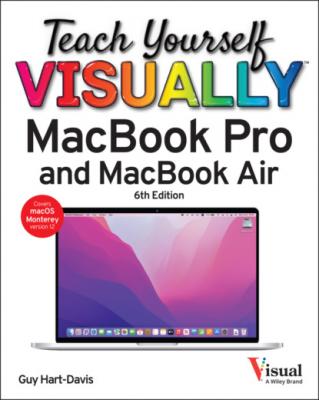Teach Yourself VISUALLY MacBook Pro & MacBook Air. Guy Hart-Davis
Читать онлайн.| Название | Teach Yourself VISUALLY MacBook Pro & MacBook Air |
|---|---|
| Автор произведения | Guy Hart-Davis |
| Жанр | Компьютерное Железо |
| Серия | |
| Издательство | Компьютерное Железо |
| Год выпуска | 0 |
| isbn | 9781119893134 |
macOS puts items you delete in the Trash; to get rid of them, you empty the Trash. When you select an ejectable device, such as a DVD, the Trash icon changes to the Eject icon.
Point and Click with the Trackpad
To tell the MacBook what you want to do, slide your finger across the trackpad to move the on-screen pointer over the object with which you want to work. After you point to an object, you press the trackpad down to click, telling the computer what you want to do with the object. The number of times you click, and the manner in which you click, determine what happens to the object you point at.
Point and Click with the Trackpad
Point and Click
Double-Click
Your selection opens.
Point, Click, and Drag
The object at which you were pointing becomes attached to the arrow and remains so until you release the trackpad.
Note: Dragging an item to a different external drive, flash drive, or disk volume copies it there. Changing an item’s location on the same drive moves the item instead.
Secondary Click (Control + Click)
Note: To select more than one item at the same time, click the first item, and then press and hold
A contextual menu appears.
Tip
Why do things I click stick to the arrow?
You can configure the trackpad so you can drag items without having to hold down the trackpad. When this setting is on and you click an item, it gets attached to the pointer. When you move the pointer, the item moves too. To configure this setting, see the section “Configure the Trackpad or Other Pointing Device” in Chapter 2.
Connect to a Wireless Network
If a wireless network is available, you can connect your MacBook to it. Wireless networks are convenient for both homes and businesses because they require no cables and are fast and easy to set up.
Your MacBook includes a wireless network feature that uses some of the wireless network standards called Wi-Fi. You can control wireless networks directly from the Wi-Fi menu at the right end of the menu bar. To connect to a Wi-Fi network, you need to know its name and password.
Connect to a Wireless Network
Note: If you connected your MacBook to a wireless network during setup, you do not need to set up the connection to the same network again.
The menu opens.
Note: If the list of wireless networks appears on the menu, go to step 4.
macOS turns Wi-Fi on.
The menu opens and displays a list of the wireless networks your MacBook can detect.