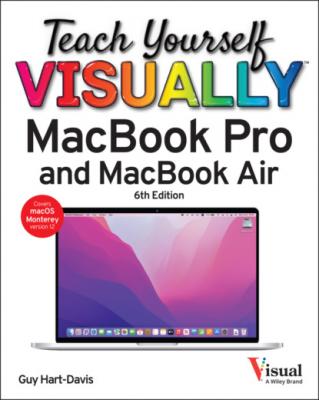Teach Yourself VISUALLY MacBook Pro & MacBook Air. Guy Hart-Davis
Читать онлайн.| Название | Teach Yourself VISUALLY MacBook Pro & MacBook Air |
|---|---|
| Автор произведения | Guy Hart-Davis |
| Жанр | Компьютерное Железо |
| Серия | |
| Издательство | Компьютерное Железо |
| Год выпуска | 0 |
| isbn | 9781119893134 |
Tap esc to issue a Cancel command — for example, to cancel an open dialog.
Tap Brightness (
Tap Volume (
Tap Mute (
Tap Siri (
Tap Expand (<) to display standard functions on the Touch Bar, as shown in the next illustration.
Tap Close (
Tap Decrease Brightness (
Tap Increase Brightness (
Tap Mission Control (
Tap Launchpad (
Tap Decrease Keyboard Brightness (
Tap Increase Keyboard Brightness (
Tap Previous/Rewind (
Tap Play/Pause (
Tap Next/Fast-Forward (
Tap Mute (
Tap Decrease Volume (
Tap Increase Volume (
Set Up Your MacBook
If you have just bought your MacBook, you need to set up macOS and create your user account before you can use it. Your user account is where you store your files and settings on the MacBook.
This section shows you the key decisions you make when setting up your MacBook. The first user account you create is an administrator account, which can create other accounts later for other users. You may also choose to create a personal account for yourself, leaving the administrator account strictly for administration.
Begin Setup and Choose Your Country
To begin setup, position your MacBook on a desk or table, connect its power supply, and then press the Power button. On most MacBook models, the Power button is at the upper-right corner of the keyboard and doubles as the fingerprint reader.
When the Language screen appears, click your language (A), and then click Continue (
Choose Written and Spoken Languages Settings