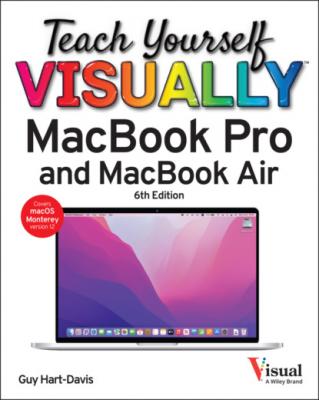Teach Yourself VISUALLY MacBook Pro & MacBook Air. Guy Hart-Davis
Читать онлайн.| Название | Teach Yourself VISUALLY MacBook Pro & MacBook Air |
|---|---|
| Автор произведения | Guy Hart-Davis |
| Жанр | Компьютерное Железо |
| Серия | |
| Издательство | Компьютерное Железо |
| Год выпуска | 0 |
| isbn | 9781119893134 |
The Apple menu opens.
Note: You can also put your MacBook to sleep by closing its lid.
The MacBook turns its screen off and puts itself to sleep.
Note: You can also put your MacBook to sleep by pressing its Power button for a moment.
Wake Your MacBook
Note: If you put the MacBook to sleep by closing its lid, lift the lid instead.
The MacBook wakes up and turns on the screen. All the apps and windows that you were using are open where you left them.
The MacBook reestablishes any network connections that it normally uses and performs regular tasks, such as checking for new e-mail.
Tip
When should I use sleep and when should I shut down my MacBook?
Put your MacBook to sleep when you want to be able to resume using it quickly. Sleep uses only a minimal amount of power. Shut down your MacBook when you don’t plan to use it for several days or when your MacBook has almost run out of battery power.
Log Out, Shut Down, and Resume
When you have finished using your MacBook for now, end your computing session by logging out. From the login screen, you can log back in when you are ready to use your MacBook again. When you have finished using your MacBook and plan to leave it several days, shut it down.
Whether you log out or shut down your MacBook, you can choose whether to have macOS reopen your apps and documents when you log back on. This helpful feature can help you get back to work — or play — quickly and easily.
Log Out, Shut Down, and Resume
Log Out from Your MacBook
The Apple menu opens.
The MacBook shows a dialog asking if you are sure you want to log out.
Note: Instead of clicking Log Out, you can wait for 1 minute. After this, the MacBook closes your apps and logs you out automatically. To log out quickly, bypassing the dialog, click Apple (
The MacBook displays the window showing the list of users. You or another user can click your name to start logging in.
Shut Down Your MacBook
The Apple menu opens.
A dialog opens asking if you are sure you want to shut down.
Note: Instead of clicking Shut Down, you can wait for 1 minute. After this, the MacBook shuts down automatically. To shut down quickly, bypassing the dialog, click Apple (
The screen goes blank, and the MacBook switches itself off.
Tip
Do I need to save my documents before logging out?
If the apps you are using are designed to use macOS’s automatic-saving features, your MacBook automatically saves any unsaved changes to your documents before logging you out. But because not all apps use these features, it is better to save all your documents yourself before you log out. Otherwise, an app may display a dialog prompting you to save unsaved changes, and this dialog may prevent logout or shutdown.
Конец ознакомительного фрагмента.
Текст предоставлен ООО «ЛитРес».
Прочитайте эту книгу целиком, купив полную легальную версию на ЛитРес.
Безопасно оплатить книгу можно банковской картой Visa, MasterCard, Maestro, со счета мобильного телефона, с платежного терминала, в салоне МТС или Связной, через PayPal, WebMoney,