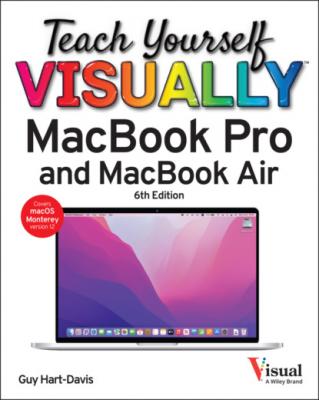Teach Yourself VISUALLY MacBook Pro & MacBook Air. Guy Hart-Davis
Читать онлайн.| Название | Teach Yourself VISUALLY MacBook Pro & MacBook Air |
|---|---|
| Автор произведения | Guy Hart-Davis |
| Жанр | Компьютерное Железо |
| Серия | |
| Издательство | Компьютерное Железо |
| Год выпуска | 0 |
| isbn | 9781119893134 |
Start Your MacBook and Log In
A screen showing the list of users appears.
Note: Your MacBook may not display the list of users and login window. Instead, it may simply log you in automatically or show a different login screen. Chapter 12 shows you how to change this behavior.
Note: You may need to swipe right with two fingers on the trackpad to display your username. Alternatively, start typing the username to display it.
The login window appears.
Note: Instead of clicking Log In (
The MacBook displays your desktop, the menu bar, and the Dock. You can now start using the MacBook.
Tips
Why does my MacBook go straight to the desktop instead of displaying the list of usernames?
Your MacBook is set to log in automatically. Logging in automatically is convenient when you are the only one who uses your MacBook, but it means that anyone who can start your MacBook can use it without providing credentials. Chapter 12 shows you how to turn off automatic login.
Why does my MacBook not show the list of usernames?
Hiding the list of usernames provides extra security and is widely used in companies, but it is usually not necessary for a MacBook used at home. Type your username in the Name field and your password in the Password field, and then click Log In (
Explore the macOS Desktop
Your MacBook runs the macOS operating system, which is currently in version 12, a version called Monterey. The Macintosh operating system has long been known for being intuitive and is also pleasing to look at. It was the first major system interface to focus on graphical elements, such as icons. The macOS desktop is the overall window through which you view all that happens on your MacBook, such as looking at the contents of folders, working on documents, and surfing the Web.
Explore the macOS Desktop
A menu bar usually appears at the top of the screen so that you can access the commands it contains. macOS hides the menu bar in certain situations. The menu bar shows the menus for the active application.
The MacBook stores its data, including the software it needs to work, on an internal drive. This drive is a solid-state device, or SSD, rather than an external drive with moving platters, but it is often referred to as a hard drive. You can also connect external drives for extra storage.
You can connect one or more iPods, iPhones, or iPads to your MacBook to transfer files.
Folders are containers that you use to organize files and other folders stored on your MacBook.
Files include documents, applications, or other sources of data. There are various kinds of documents, such as text, graphics, songs, or movies.
You view the contents of drives, folders, and other objects in Finder windows.
When you use apps, you use the windows that those apps display, for documents, web pages, games, and so on.
Work with the Finder Menu Bar and Menus
This menu is always visible so that you can access special commands, such as Shut Down and Log Out.
This menu enables you to control the Finder app itself. For example, you can display information about Finder or set preferences to control how it behaves.
This menu contains commands you can use to work with files and Finder windows.
This menu