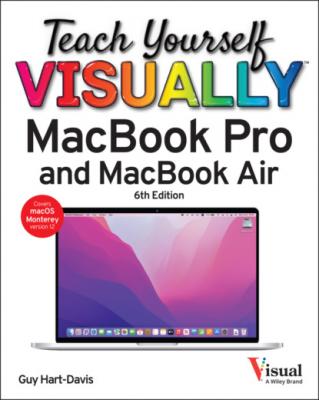Teach Yourself VISUALLY MacBook Pro & MacBook Air. Guy Hart-Davis
Читать онлайн.| Название | Teach Yourself VISUALLY MacBook Pro & MacBook Air |
|---|---|
| Автор произведения | Guy Hart-Davis |
| Жанр | Компьютерное Железо |
| Серия | |
| Издательство | Компьютерное Железо |
| Год выпуска | 0 |
| isbn | 9781119893134 |
Using Notifications
View a Notification
Note: Notification Center can display either banners or alerts. A banner appears for a few seconds and then disappears. An alert remains on-screen until you dismiss it.
The Options menu opens.
Display Notification Center When Your Desktop Is Visible
Notification Center opens.
Note: You can also click the clock readout to close Notification Center.
Choose What Types of Notifications to Display and Set Your Do Not Disturb Hours
System Preferences closes.
Tip
What are the Allow Notifications settings at the bottom of the Notifications & Focus pane?
The three Allow Notifications settings apply to notifications from all apps and features. Select (
Put Your MacBook to Sleep and Wake It Up
macOS enables you to put your MacBook to sleep easily and wake it up quickly. So when you are ready for a break but you do not want to end your computing session, put the MacBook to sleep instead of shutting it down.
Sleep keeps all your apps open and lets you start computing again quickly. When you wake your MacBook up, your apps and windows are where you left them, so you can swiftly resume what you were doing.
Put Your MacBook to Sleep and Wake It Up