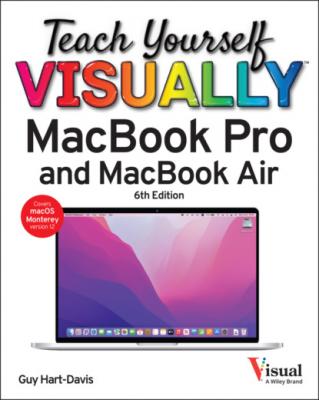Teach Yourself VISUALLY MacBook Pro & MacBook Air. Guy Hart-Davis
Читать онлайн.| Название | Teach Yourself VISUALLY MacBook Pro & MacBook Air |
|---|---|
| Автор произведения | Guy Hart-Davis |
| Жанр | Компьютерное Железо |
| Серия | |
| Издательство | Компьютерное Железо |
| Год выпуска | 0 |
| isbn | 9781119893134 |
Open, Close, and Manage Windows
Most macOS apps use windows to display information so that you can see it and work with it. You can resize most windows to the size you need or expand a window so that it fills the screen. You can move windows and position them so that you can see those windows you require, minimize other windows to icons on the Dock, or hide an app’s windows from view.
Open, Close, and Manage Windows
Open a Window
macOS activates Finder and displays the menu bar for it.
Note: Clicking anywhere on the desktop activates Finder because the desktop is a special Finder window. You can also click Finder (
The File menu opens.
A Finder window opens, showing your files in your default view.
Move, Resize, and Zoom a Window
The window zooms to full screen.
The macOS menu bar and the app’s title bar appear.
The window zooms back to its previous size.
Close a Window
Note: When you move the pointer over the upper-left corner of a window, Close (
The window closes.
Note: You can also close a window by pressing
Minimize or Hide a Window
macOS minimizes the window to an icon on the right side of the Dock.
Note: You can also minimize a window by pressing
macOS restores the window to its original size and position.
Tip
How can I find out where a document in a window is located?
To quickly see what folder contains a file or folder, press
Using Control Center
macOS’s Control Center feature gives you quick access to a range of frequently needed controls. These controls include Wi-Fi, Bluetooth, and AirDrop; Focus, Keyboard Brightness, and Screen Mirroring; Display brightness, Sound volume and AirPlay, and the Now Playing item in the Music app.
You open Control Center by clicking its icon toward the right end of the menu bar. Control Center opens as a pane on the right side of the screen, showing the top layer of controls. You can display further layers to reach other controls.
Using Control Center
Open Control Center and Toggle Settings On and Off
Control Center opens.