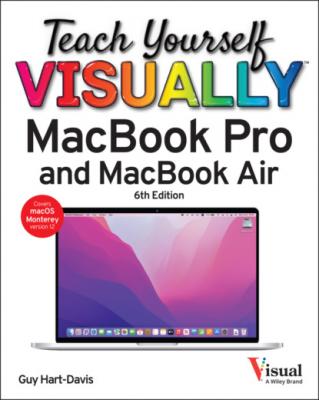Teach Yourself VISUALLY MacBook Pro & MacBook Air. Guy Hart-Davis
Читать онлайн.| Название | Teach Yourself VISUALLY MacBook Pro & MacBook Air |
|---|---|
| Автор произведения | Guy Hart-Davis |
| Жанр | Компьютерное Железо |
| Серия | |
| Издательство | Компьютерное Железо |
| Год выпуска | 0 |
| isbn | 9781119893134 |
Connect the MacBook’s power adapter to this port. The MagSafe 3 connector attaches magnetically, providing a secure connection but detaching easily if force is applied — for example, if someone’s foot snags the power cord.
You can insert SDHC, SDXC, and other types of SD cards here so you can store files or transfer files to or from your MacBook.
The SDXC card slot accepts regular-size SD cards, which are 32mm × 24mm × 2.1mm. To use a miniSD card or a microSD card, get an adapter.
Standard-size SDXC cards protrude from the SDXC slot. This makes them easy to remove but even easier to damage if you leave them in the slot while transporting your MacBook. If you need to leave an SD card in the slot, get a microSD card and a low-profile adapter such as those made by BaseQi (www.baseqi.com).
The MacBook Pro models include USB-C ports for connecting your USB devices.
The 16-inch MacBook Pro includes one HDMI port for connecting an external display of up to 4K resolution.
The current MacBook Air and MacBook Pro models include a row of hardware function keys above the keyboard. These keys are marked F1 through F12; each has a dedicated function, such as changing screen brightness or controlling media playback.
Most MacBook Pro models produced from October 2016 to November 2020 have the Touch Bar instead of the hardware function keys. The Touch Bar is a multitouch control strip whose contents change to suit the current app or selection. While useful in some apps, the Touch Bar proved unpopular with professional users, many of whom use the function keys extensively.
Meet Your MacBook’s Keyboard
Press
Press
Press
Press
Press
Press
Press
Press
Press the Power button to turn on your MacBook; press and hold the Power button to force your MacBook to turn off.
Hold down the Alternate Function key while pressing a function key to form the alternate task.
Macs and macOS use four modifier keys that you press to enter capital letters or symbols or to invoke keyboard shortcuts. As usual, you press Shift (
Press the arrow keys to move the pointer around the screen.
Understanding and Using the Touch Bar
If you have a MacBook Pro model produced between October 2016 and November 2020, it may have the Touch Bar at the top of the keyboard instead of the hardware function keys. The Touch Bar is a flat sensor strip that replaces the row of physical function keys with virtual keys that change depending on the app and the actions available to you.
You can take a wide variety of actions from the Touch Bar, depending on the apps you use and what you do in them. This section introduces you to buttons that appear frequently on the Touch Bar.