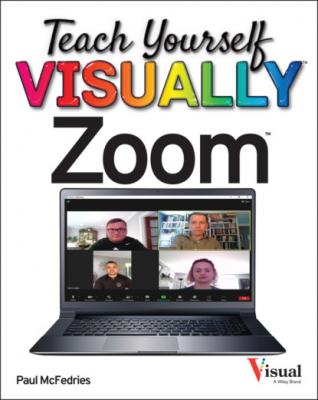Teach Yourself VISUALLY Zoom. Paul McFedries
Читать онлайн.| Название | Teach Yourself VISUALLY Zoom |
|---|---|
| Автор произведения | Paul McFedries |
| Жанр | Компьютерное Железо |
| Серия | |
| Издательство | Компьютерное Железо |
| Год выпуска | 0 |
| isbn | 9781119835929 |
Start an Instant Meeting in Your Personal Meeting Room
Using the Zoom Desktop App
Zoom starts the instant meeting in your personal meeting room.
Using the Zoom Mobile App
Zoom starts the instant meeting in your personal meeting room.
Invite People to a Meeting
After you start an instant meeting, as described in the previous two sections, you can invite one or more users to attend. By default, an instant meeting starts with just you as the meeting host. Your next step is to invite people to participate in your meeting. Zoom gives you three ways to invite users: by email, by contact name (see Chapter 10), or by copying the meeting link or the meeting invitation and pasting the information into an email or text message. In the Zoom mobile app, you can also invite people via text message.
Invite People to a Meeting
Start the Invitation
Note: You can also select the Invite command by pressing
Zoom displays the Invite People to Join Meeting dialog.
Invite Via Email
Zoom sends the invitation to the email recipients.
Invite Contacts
Zoom sends the invitation to the selected contacts.
Copy the Invitation
TIP
How do I invite people if I am using the Zoom mobile app?
Here are the steps to follow:
Schedule