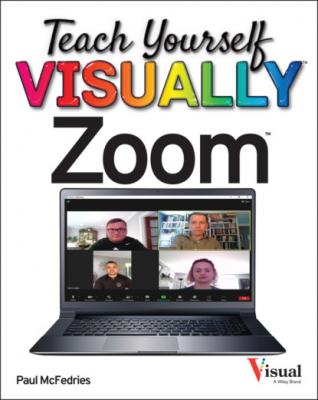Teach Yourself VISUALLY Zoom. Paul McFedries
Читать онлайн.| Название | Teach Yourself VISUALLY Zoom |
|---|---|
| Автор произведения | Paul McFedries |
| Жанр | Компьютерное Железо |
| Серия | |
| Издательство | Компьютерное Железо |
| Год выпуска | 0 |
| isbn | 9781119835929 |
Zoom starts the meeting.
Using the Zoom Mobile App
Zoom starts the meeting.
TIP
What happens if an attendee attempts to join my meeting before I have started it?
If you have not started your meeting yet, someone attempting to join the meeting sees a dialog that says Please wait for the host to start this meeting. Note that you can configure your Zoom account to allow users to join a meeting before you do. See Chapter 8.
Explore Host Controls
As the meeting host, you have access to a number of features that enable you to control various aspects of the meeting and its participants. When you start a meeting using the desktop app, Zoom opens the meeting in a new window. At the bottom of that window, you see a toolbar that offers a number of icons. If you host a meeting using the Zoom mobile app, you see a similar set of icons.
Zoom hides the toolbar after a few seconds of inactivity, so if you do not see the toolbar, move your mouse or tap the screen.
Turns off your audio. Select Unmute to turn your audio back on.
Turns off your video. Select Start Video to turn your video back on.
Displays a menu of security settings for the meeting. See Chapter 9.
Displays the Participants pane, which contains a list of the meeting attendees.
Displays the Chat pane, which enables you to exchange messages with other meeting attendees. See Chapter 11.
Displays a window of options for sharing content with the participants. See Chapter 6.
Records the meeting locally or to the cloud. See Chapter 7.
Assigns an attendee to type closed captions. See the section “Assign an Attendee to Type Closed Captions” later in this chapter.
Adds a reaction icon to your video feed. See Chapter 3.
Creates one or more breakout rooms. See the section “Enable Breakout Rooms for Participants” later in this chapter.
Stops the meeting. See the section “End a Meeting” later in this chapter.
Allow a Person into Your Meeting
If you have enabled the Waiting Room feature for your meeting, you need to allow authorized users into the meeting when they ask to join. The Waiting Room security feature (see Chapter 9) prevents unauthorized users from joining your meeting. This is highly recommended for all meetings, but it does give you as the meeting host an extra task: you must watch for users in the waiting room, determine whether they are authorized, and then allow access to legitimate meeting participants.
Allow a Person into Your Meeting
Zoom allows the user to join the meeting.
Zoom opens the Participants pane.