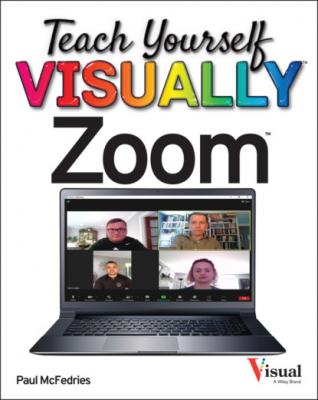Teach Yourself VISUALLY Zoom. Paul McFedries
Читать онлайн.| Название | Teach Yourself VISUALLY Zoom |
|---|---|
| Автор произведения | Paul McFedries |
| Жанр | Компьютерное Железо |
| Серия | |
| Издательство | Компьютерное Железо |
| Год выпуска | 0 |
| isbn | 9781119835929 |
Joining a Meeting
To participate in a Zoom meeting, you must join the meeting. For almost all Zoom meetings, you can join only if you receive an invitation from the meeting host and if the host allows you access to the meeting when you request it. Once you are in the meeting, you normally share your device’s camera feed so that other attendees can see you. Your microphone is normally muted, but you can quickly unmute the microphone to participate in the conversation.
Sharing a Screen
If allowed by the meeting host, during the meeting you can request to share your device screen. Sharing usually refers to allowing other attendees to see some or all of your screen, usually so that you can demonstrate a procedure or display something. You can also share by writing on a digital whiteboard, playing a video file, or playing an audio file. You can also share a presentation by showing the slides as a virtual background.
Recording a Meeting
The meeting host can elect to record the meeting, which saves the meeting video and audio to a file. The recording can be used to document the meeting or to allow people who were unable to attend the meeting to view the meeting. The host can store the meeting recording using either the host’s computer or the cloud storage provided with the host’s Zoom account.
Understanding Other Zoom Products
Most people use Zoom only for hosting and joining meetings. However, Zoom offers several other products. For example, Zoom Chat enables you to exchange messages with other Zoom users, Zoom Phone enables you to make and receive phone calls with other Zoom users, and Zoom Video Webinar enables you to broadcast a meeting to hundreds or even thousands of people.
It’s important to understand that although Zoom offers the option of setting up a free account for Zoom Meetings and that a free account includes Zoom Chat, there are no free versions of either Zoom Phone or Zoom Video Webinar.
Zoom Chat
Zoom Chat is available to all Zoom users and enables each user to send instant messages to other Zoom users and to external users. Besides exchanging text messages, Zoom Chat also enables you to exchange data such as screenshots, files, and audio messages. You can set up channels, which are private or public groups where you can quickly send messages to the channel members.
Zoom Phone
With Zoom Phone, you can use the Internet to place calls to and receive calls from other Zoom users and external contacts. During a call you can add other callers, transfer a call, and start an instant meeting with people on the call. Zoom Phone also provides a voicemail service and a history of the calls you make and receive. Zoom Phone is an extra feature that requires a subscription.
Zoom Video Webinar
Zoom Webinar enables you to broadcast a meeting to as many as 10,000 attendees. Each person joins the meeting as a view-only attendee, so only the webinar host or one of the designated webinar panelists can participate. That participation includes not only the audio and video feed, but also screen sharing. Webinar attendees have access to the meeting’s chat facilities and can answer questions posed by the host or a panelist. Zoom Webinar is an extra feature that requires a subscription. The number of people who can attend depends on the license you purchase.
Create a Basic Zoom Account
To get the most out of your Zoom experience, you should create a Zoom account. You can join Zoom meetings without an account, but having an account enables you to host meetings, customize your Zoom profile, configure settings for meetings and other Zoom products, and access extra meeting features. A Basic Zoom account has some restrictions — most notably the meetings you host are limited to 40 minutes if you have three or more participants — but the account is free and takes only a few steps to set up.
Create a Basic Zoom Account
The Zoom sign-up page appears and asks you to enter your date of birth.
Zoom sends an email to the address you provided in step 6.
The Welcome to Zoom screen appears.
Zoom activates your new account.
Sign In to Your Zoom Account
Once your Zoom account has been created, you can sign in to your account to modify your settings, join a meeting, or host a meeting. When you first activate a new Zoom account, Zoom signs you in automatically. In subsequent visits to the Zoom website, you will often need to sign in manually.
Once you have completed your work on the Zoom site, it is a good idea to sign out of your account. This ensures that nobody who has access to your computer can make changes to your Zoom account.
Sign In to Your Zoom Account
The Zoom Sign In page appears.