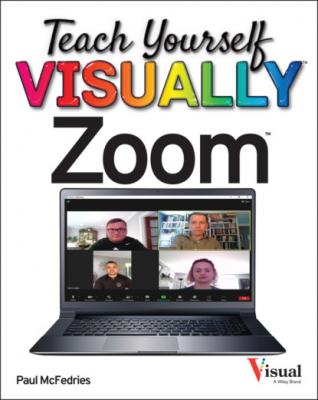Teach Yourself VISUALLY Zoom. Paul McFedries
Читать онлайн.| Название | Teach Yourself VISUALLY Zoom |
|---|---|
| Автор произведения | Paul McFedries |
| Жанр | Компьютерное Железо |
| Серия | |
| Издательство | Компьютерное Железо |
| Год выпуска | 0 |
| isbn | 9781119835929 |
Note: To remove a person from your meeting, first click the attendee’s Menu icon (
Enable the Co-Host Option
If you want to make one of your meeting participants a co-host of your meeting, you need to enable that option in your Zoom profile. You can share hosting duties by assigning a participant to be a meeting co-host. The capability of making an attendee a co-host is disabled by default. You can enable the co-host feature by modifying your meeting settings.
Once you have enabled the co-host setting, in subsequent meetings you will be able to assign co-host duties to an attendee, as described in the next section, “Make an Attendee a Meeting Co-Host.”
Enable the Co-Host Option
Zoom displays the meeting settings.
You can now assign a co-host in a meeting.
Note: If you change the co-host setting during a meeting, the option to assign a co-host will not be available in that meeting.
Make an Attendee a Meeting Co-Host
Hosting a meeting comes with a number of responsibilities, including admitting authorized users, controlling attendee audio and video when needed, setting security options, removing users, and more. If you are hosting a meeting with many participants, you might find all these tasks burdensome. If so, you can share that burden and make hosting a large meeting easier by making one or more attendees a co-host.
To make someone a co-host, you need to enable this feature in your profile settings. See the previous section, “Enable the Co-Host Option.”
Make an Attendee a Meeting Co-Host
Note: You can also display the Participants pane by pressing
Zoom opens the Participants pane.
Alternatively, click the attendee’s Menu icon (
Note: You can repeat steps 2 and 3 to add more co-hosts, as needed. There is no limit on the number of co-hosts you can add.
Zoom lets the attendee know that they are now a co-host of the meeting.
Assign an Attendee to Type Closed Captions
If your meeting includes participants who are hearing impaired, you can assign another participant to type closed captions. Zoom offers a feature that enables you to assign a third-party service to create closed captions. However, if you do not have access to such a service and your meeting either has one or more hearing-impaired participants or is required to provide such accessibility, you as the meeting host can assign another attendee to provide the closed captioning. Ideally, it is best to contact that user before the meeting to ensure the person is willing and able to type closed captions.
Assign an Attendee to Type Closed Captions
Zoom opens the Participants pane.
Alternatively, click the attendee’s Menu icon (
Note: If you do not see the Assign to Type Closed Caption command, it means the user is attending the meeting using a mobile device.
Zoom lets the attendee know that they have been assigned to type closed captions.
Enable Screen Sharing for Participants
You can make your meetings more valuable and productive by enabling participants to use screen sharing. Screen sharing is a feature that enables you to show your screen, an open