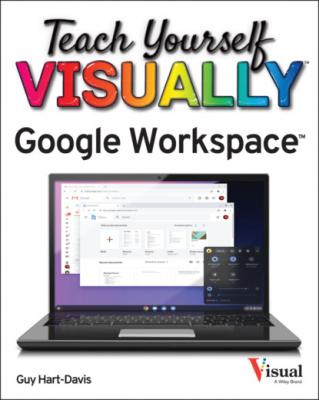Teach Yourself VISUALLY Google Workspace. Guy Hart-Davis
Читать онлайн.| Название | Teach Yourself VISUALLY Google Workspace |
|---|---|
| Автор произведения | Guy Hart-Davis |
| Жанр | Программы |
| Серия | |
| Издательство | Программы |
| Год выпуска | 0 |
| isbn | 9781119763321 |
For example, you might expand the Shared Drives location and a folder it contains.
TIP
Is there another way to perform a Move operation?
Yes — you can start a Move operation from the contextual menu. Right-click the file or folder you want to move, or right-click the files or folders you have already selected, and then click Move to (
When you do this, the Move To pop-up window at first shows the folder that currently contains the item or items rather than showing Google Drive as a whole. So if you want to move the item or items to a nearby folder, starting from the contextual menu may be more convenient than starting from the More Actions menu.
Copy a File
Most file managers make it easy to copy a file or a folder from one location to another, which is useful when you need to share a file or folder with other people or keep a copy of the file or folder safe from harm. By contrast, Google Drive discourages you from copying files within Google Drive itself, although it does enable you to duplicate a file or to download a file or folder. You can also create a shortcut to a file or folder, as explained in the following section.
Duplicate a File
When you need to duplicate a file, use the Make a Copy command. Right-click the file, and then click Make a copy (
Once you have created the duplicate, you can move it to another folder, as explained in the previous section. You can also rename the duplicate file. Keep in mind that if you want the copy to have the same name as the original file, as would happen with a standard copy operation to a different location, you must first move the copy: You cannot give the copy the original file’s name while both are in the same folder.
Download a File or Folder
Another way of copying a file is to download it to your computer. Downloading works for folders as well, so it can be a handy way to keep spare copies of files or folders.
To download a file or folder, navigate to the location or folder that contains it, and then click to select the file or folder. You can also select multiple files or folders. Click More actions (
Your browser places the downloaded item or items in the Downloads folder specified in its settings. You can then move the item or items to a different location, as needed.
Create a Shortcut to a File or Folder
Google Drive enables you to create shortcuts to files or folders. Creating shortcuts provides a quick way to access files and folders that you need to use frequently or ones that are deeply buried within subfolders.
The formal way to create a shortcut is to use the Add Shortcut to Drive command, which you can find on the More Actions menu and the contextual menu. The informal way is to hold down
Create a Shortcut to a File or Folder
The More Actions menu opens.
A pop-up window for specifying the location for the shortcut appears.
In this example, you would double-click My Drive (
Google Drive creates the shortcut.
Rename a File or Folder
Google Drive enables you to rename any file or folder you have created. It is often helpful to rename files and folders to keep your Google Drive storage logically organized and to make it easy