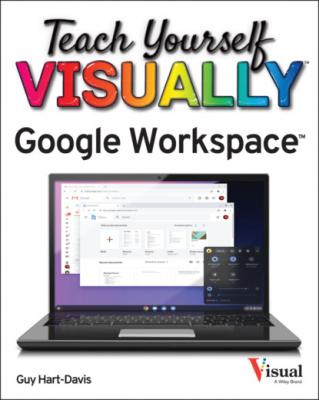Teach Yourself VISUALLY Google Workspace. Guy Hart-Davis
Читать онлайн.| Название | Teach Yourself VISUALLY Google Workspace |
|---|---|
| Автор произведения | Guy Hart-Davis |
| Жанр | Программы |
| Серия | |
| Издательство | Программы |
| Год выпуска | 0 |
| isbn | 9781119763321 |
Upload a Folder to Google Drive
Enable and Use Google Drive’s Offline Mode
Create a Shortcut to a File or Folder
View Info and Activity on a File or Folder
Work with Microsoft Office Documents
Streamline Your Work with Workspaces
Open and Explore Google Drive
Google Drive is Google’s online storage service used for personal accounts and Google Workspace accounts. Your Google Account includes an amount of storage provided using Google Drive; the amount varies depending on your service plan.
You can access your Google Drive storage through your web browser on your PC, Mac, or Chromebook; Chrome OS devices also have direct access to Google Drive through the Files app. On Android and iOS, the Google Workspace mobile apps can work directly with your Google Drive files — meaning you do not need to use a browser; you can also install the Google Drive app on your device.
Open and Explore Google Drive
The Google Apps panel opens.
Note: If you open the Google Apps panel and click Drive (
Google Drive opens.
The Priority category appears.
Note: See the section “Streamline Your Work with Workspaces,” later in this chapter, for details on using workspaces.
The Shared Drives category appears.
Note: You can double-click Shared drives (
TIP
What uses my Google Drive storage space?
Any files you upload to Google Drive will use an amount of storage proportional to their size.
Files