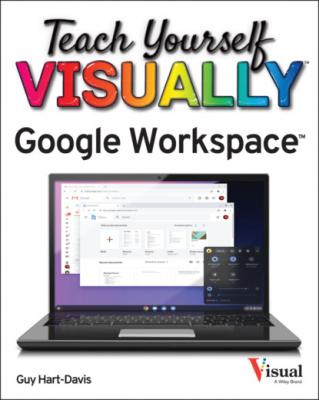Teach Yourself VISUALLY Google Workspace. Guy Hart-Davis
Читать онлайн.| Название | Teach Yourself VISUALLY Google Workspace |
|---|---|
| Автор произведения | Guy Hart-Davis |
| Жанр | Программы |
| Серия | |
| Издательство | Программы |
| Год выпуска | 0 |
| isbn | 9781119763321 |
You can begin the process of renaming a file or folder from either the More Actions menu or the contextual menu for a file or folder.
Rename a File or Folder
The More Actions menu opens.
The Rename dialog box opens.
The Rename dialog box closes.
The file or folder’s new name appears.
View Info and Activity on a File or Folder
Google Drive stores a large amount of information about each file and the actions that users have taken with it. You can view this information by using the View Details command from either the More Actions menu or the contextual menu.
Using the View Details command opens a pane on the right side of the Google Drive window. The pane contains two tabs: the Details tab and the Activity tab. The Details tab includes the file type, size, location, creation and modification dates, and a preview. The Activity tab shows a summary of the actions taken with the file.
View Info and Activity on a File or Folder
The More Actions menu opens.
The Information pane appears, showing the Details tab first.
The Activity tab appears.
The Information pane closes.
Search for a File or Folder
To locate a file or folder on Google Drive, you can search using the Search in Drive feature, which enables you to perform either simple or complex searches.
For a simple search, you type one or more search terms, and optionally choose the file type or location. For a complex search, you expand the Search in Drive box and specify further details of what you want to find. When the file or folder you want appears in the search results, you can click it to open it.
Search for a File or Folder
Perform a Simple Search
The Search in Drive box becomes active.
The Search in Drive panel opens.