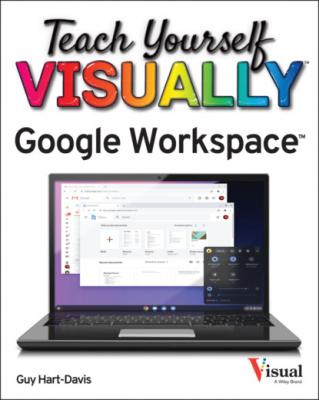Teach Yourself VISUALLY Google Workspace. Guy Hart-Davis
Читать онлайн.| Название | Teach Yourself VISUALLY Google Workspace |
|---|---|
| Автор произведения | Guy Hart-Davis |
| Жанр | Программы |
| Серия | |
| Издательство | Программы |
| Год выпуска | 0 |
| isbn | 9781119763321 |
Open a File from Within an App
The File menu opens.
The Open a File dialog box appears.
The file opens in the app.
TIP
How do I open a file in a different app from the default app?
In a Google Drive tab, navigate to the folder that contains the file you want to open. Right-click the file, click or highlight Open with on the contextual menu, and then click the app you want to use.
Move a File or Folder
Google Drive enables you to move a file or a folder from one location to another. Moving is useful for keeping your files and folders logically organized and for giving others access to the files and folders they need.
You can move a file or folder either by clicking and dragging or by using the Move To command and the pop-up windows it produces. You can move a single file or folder at a time or move multiple items together, as needed.
Move a File or Folder
Move a File or Folder Using the Move To Command
The menu opens.
A pop-up window for navigating to the destination folder appears.
In this example, you would double-click Shared drives.
The pop-up window shows the hierarchy for the folder or location you double-clicked.
In this example, you would double-click Financials.
If you are moving the item or items to a shared drive, the Change Ownership to a Shared Drive? dialog box opens to make sure you understand the result of the move.
Google Drive moves the files.
Move a File or Folder Using Drag and Drop