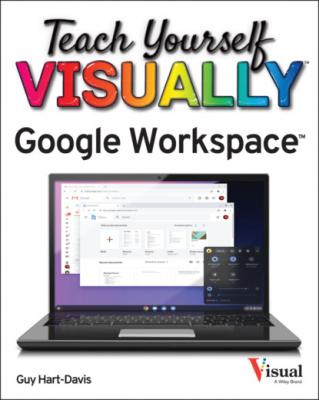Teach Yourself VISUALLY Google Workspace. Guy Hart-Davis
Читать онлайн.| Название | Teach Yourself VISUALLY Google Workspace |
|---|---|
| Автор произведения | Guy Hart-Davis |
| Жанр | Программы |
| Серия | |
| Издательство | Программы |
| Год выпуска | 0 |
| isbn | 9781119763321 |
The New Folder dialog box opens.
The New Folder dialog box closes.
The Working… pop-up message appears briefly in the lower-left corner of the window while Google Drive creates the folder.
The folder opens.
You can now add files or folders to the new folder.
This example uses the Reference folder.
The contents of the folder appear.
Google Drive moves the files to the folder.
TIP
How many levels of subfolders can I create on Google Drive?
Exactly how many levels of subfolders you can create depends on which part of Google Drive you are using. For example, on a shared drive you can create up to 20 levels of subfolders. Generally speaking, using only a handful of levels of subfolders will produce a more navigable folder structure.
Upload a File to Google Drive
If you have files on your computer that you want to use in the Google Workspace apps, upload those files to Google Drive. Google Drive makes the uploading process easy by providing the File Upload command.
You can also upload an existing folder and its contents to Google Drive. See the next section, “Upload a Folder to Google Drive,” for instructions.
Upload a File to Google Drive
Note: If you do not currently have Google Drive open, click Google apps (
The New pop-up menu opens.
A dialog box opens for selecting files.
For example, on Chrome OS, the Select One or More Files dialog box opens.
The dialog box closes.
Google Drive uploads the file or files, displaying a progress readout while it does so.
Upload a Folder to Google Drive
As well as enabling you to upload individual files, Google Drive lets you upload one or more folders, and the documents they contain, in a single operation. Uploading folders is usually a quicker way of getting your files into Google Drive and is convenient as long as you want to upload all the files in the folder.
Upload a Folder to Google Drive
Note: If you do not currently have Google Drive open, click Google apps (
The contextual menu opens.
A dialog box opens for selecting the folder you want to upload.
For example, on Chrome OS, the Select a Folder to Upload dialog box opens.