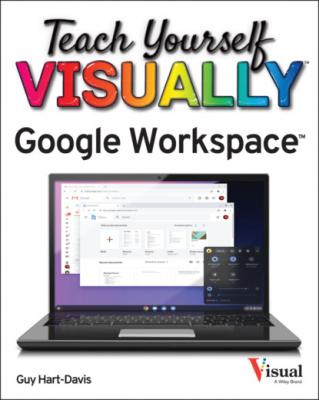Teach Yourself VISUALLY Google Workspace. Guy Hart-Davis
Читать онлайн.| Название | Teach Yourself VISUALLY Google Workspace |
|---|---|
| Автор произведения | Guy Hart-Davis |
| Жанр | Программы |
| Серия | |
| Издательство | Программы |
| Год выпуска | 0 |
| isbn | 9781119763321 |
You may sometimes want to get rid of items permanently without letting them fester in the Trash for 30 days. You can achieve this either by emptying the Trash or by issuing the Delete Forever command for an item in it.
Recover a File from the Trash
The Trash category appears.
The contextual menu opens.
Work with Microsoft Office Documents
Google Workspace enables you to work with Microsoft Office documents. Google Docs can open, save, and convert Microsoft Word documents; Google Sheets can open, save, and convert Microsoft Excel workbooks; and Google Slides can open, save, and convert Microsoft PowerPoint presentations.
You can upload Microsoft Office documents to Google Drive, keeping the documents’ file formats, using the method explained in the section “Upload a File to Google Drive,” earlier in this chapter. You can then convert the documents to Google Docs, Google Sheets, or Google Slides format, as needed.
Work with Microsoft Office Documents
Open a Microsoft Office Document in a Google Workspace App
The contextual menu opens.
The Open With submenu appears.
In this example, you would click Google Docs (
The document opens in the app you specified.
You can now edit the document.
The Google Workspace app — in this case, Google Docs — automatically saves changes you make, keeping the document in its Microsoft Office format.
Save a Microsoft Office Document in a Google Workspace Format
The File menu opens.
The app saves the document in the Google app’s format in the same folder.