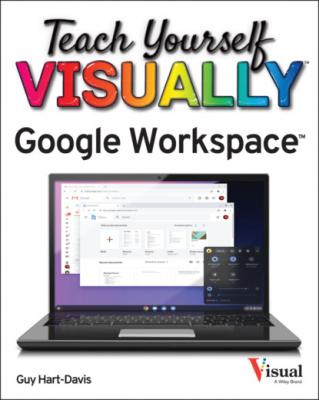Teach Yourself VISUALLY Google Workspace. Guy Hart-Davis
Читать онлайн.| Название | Teach Yourself VISUALLY Google Workspace |
|---|---|
| Автор произведения | Guy Hart-Davis |
| Жанр | Программы |
| Серия | |
| Издательство | Программы |
| Год выпуска | 0 |
| isbn | 9781119763321 |
The Hi screen or Welcome screen appears.
Depending on how your Google Workspace account is configured, the 2-Step Verification screen may appear.
Once you pass 2-Step Verification, Google Workspace signs you in to your account.
TIP
What means of 2-Step Verification are available?
Depending on how your organization’s administrator has configured Google Workspace, you may be able to use the following second verification steps:
A “Google prompt” on your mobile device, as shown in this section
A one-time verification code generated by a hardware authentication device or by an authentication app, such as Google Authenticator, on your mobile device
A numeric code sent via text message or voice call
A hardware security key or the built-in security key on an Android phone or an iPhone
A backup code generated ahead of time for when your mobile device will not be available or will have no signal
Run an App
Once you have logged in to your Google Workspace account, you can run the apps available to you, such as Google Docs, Google Sheets, or Google Forms. You can run an app in various ways, but usually the most convenient way is to use the Google Apps panel, which you can open from Google Drive, from Gmail, from the Google website, and from some other apps, such as Google Chat. On a Chromebook, you may prefer to use the Launcher.
Exactly which apps you can run depends on how your organization’s administrator has configured Google Workspace for your account.
Run an App
Note: This example uses Google Drive as the starting point. You can also start from Gmail; from some other apps, such as Google Chat; or from the Google website, assuming you are logged in to your Google Workspace account.
Note: If the Choose an Account dialog box opens, click your account, and then follow the prompts to sign in.
Google Drive appears.
The Google Apps panel opens.
The app’s Start screen appears. The contents of the Start screen vary depending on the app, but the ones shown here are fairly typical.
The app creates a new blank document.
The text becomes selected.