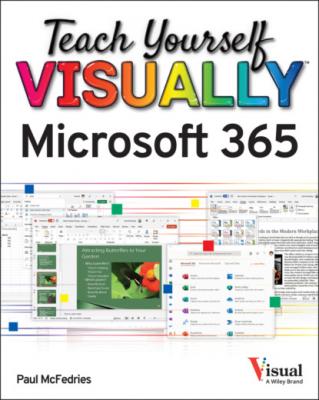Teach Yourself VISUALLY Microsoft 365. Paul McFedries
Читать онлайн.| Название | Teach Yourself VISUALLY Microsoft 365 |
|---|---|
| Автор произведения | Paul McFedries |
| Жанр | Программы |
| Серия | |
| Издательство | Программы |
| Год выпуска | 0 |
| isbn | 9781119893646 |
Move a Graphic
The graphic object appears in the new location.
TIPS
Can I control how text wraps around an object?
Yes, if you insert the object into a Word or Publisher file. Click the object, click Wrap Text in the Picture Format tab, and then choose a wrap style.
Does it matter which handle I use to resize a graphic?
Yes. If you click and drag any of the corner handles, you maintain the proportion of the graphic as you resize it. The handles on the sides, top, or bottom of the graphic resize only the width or the height of the graphic, causing your graphic to look distorted.
Understanding Graphics Modification Techniques
Besides inserting, moving, and resizing pictures as described in this chapter, you can insert and modify other types of graphic objects — shapes, screenshots, SmartArt, WordArt, and charts — in all Microsoft 365 apps except Access. The available graphic objects vary from app to app; the specific types of available graphic objects appear on the Insert tab of the program. You insert these objects using basically the same techniques you use to insert pictures.
You can modify an object’s appearance using a variety of Ribbon buttons that appear on a contextual tab specific to the type of graphic object you select.
Crop a Picture
You can use the Crop tool to create a better fit, to omit a portion of the image, or to focus the viewer on an important area of the image. You can crop a picture, screenshot, or clip art image. When you crop an object, you remove vertical and/or horizontal edges from the object. The Crop tool is located on the Picture Format tab on the Ribbon, which appears when you click the object you want to crop.
Rotate or Flip a Graphic
After you insert an object such as a piece of clip art or a photo from your hard drive into a Word document, you may find that the object appears upside down or inverted. Fortunately, Word makes it easy to flip or rotate an object. For example, you might flip a clip art image to face another direction, or rotate an arrow object to point elsewhere on the page. Or, for dramatic effect, you can rotate or flip pictures, clip art images, and some shapes. Keep in mind that you cannot rotate text boxes.
Correct Images
You can change the brightness and contrast of a picture, clip art, or a screenshot to improve its appearance, and you can sharpen or soften an image. Suppose, for example, the image object you have inserted in your Word, Excel, or PowerPoint file is slightly blurry, or lacks contrast. You find the image-correction tools on the Picture Tools Format tab on the Ribbon, which appears when you click to select the object to which you want to apply the effect.
Make Color Adjustments
You can adjust the color of a picture, screenshot, or clip art image by increasing or decreasing color saturation or color tone. You can also recolor a picture, screenshot, or clip art image to create an interesting effect.
Color saturation controls the amount of red and green in a photo, whereas color tone controls the amount of blue and yellow.
Remove the Background of an Image
You can remove the background of a picture, screenshot, or clip art image. For example, suppose that you inserted a screenshot of an Excel chart in a Word document; the screenshot would, by default, include the Excel Ribbon. You can use the Remove Background tool in the Adjust group on the Picture Format tab to remove the Excel Ribbon and focus the reader’s attention on the chart.
Add an Effect
You can use tools to assign unique and interesting special effects to objects. For example, you can apply a shadow effect, create a mirrored reflection, apply a glow effect, soften the object’s edges, make a bevel effect, or generate a 3-D rotation effect. You can find these tools on the Picture Format tab of the Ribbon, which appears when you click to select the object to which you want to apply the effect. (Note that the Picture Effects tool is not available in Publisher.)
Apply a Style to a Graphic
You can apply a predefined style to a shape, text box, WordArt graphic, picture, or clip art image. Styles contain predefined colors and effects and help you quickly add interest to a graphic. Applying a style removes other effects that you may have applied, such as shadow or bevel effects. Sample styles appear on the Picture Format or Shape Format tab when you click the More button (
Add a Picture Border or Drawing Outline
You can add a border to a picture, shape, text box, WordArt graphic, clip art image, or screenshot. Using the Picture Border or Shape Outline tool, which appears on the Picture Format or Shape Format tab, you can control the thickness of the border, set a style for the border — a solid or dashed line — and change the color of the border.
Apply Artistic Effects
You can apply artistic