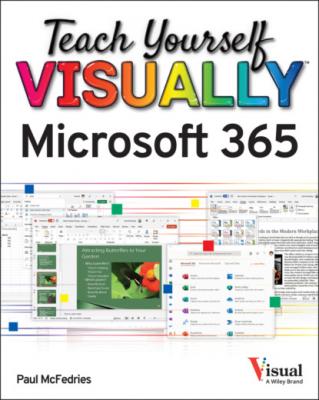Teach Yourself VISUALLY Microsoft 365. Paul McFedries
Читать онлайн.| Название | Teach Yourself VISUALLY Microsoft 365 |
|---|---|
| Автор произведения | Paul McFedries |
| Жанр | Программы |
| Серия | |
| Издательство | Программы |
| Год выпуска | 0 |
| isbn | 9781119893646 |
Note: Microsoft 365 Online offers free access to the online, limited-edition versions of the Microsoft 365 programs that you can use on any computer. Microsoft 365 is a subscription you purchase to use full versions of the Microsoft 365 programs; Microsoft 365 includes both the desktop and the online versions of the products.
TIP
How do I sign out of Microsoft 365?
Sign in to Windows using a local account and follow these steps:
Note: In Outlook, click Microsoft 365 Account.
The Sign out of Office dialog box appears, warning you to save any files that sync to the cloud before continuing.
Note: In most cases, it is perfectly safe to click Sign out. If you are unsure, save all open Microsoft 365 files.
Share a Document from Microsoft 365
You can easily share documents using Microsoft 365. You can share a Microsoft 365 document by posting it to a social network or blog or sending a document as an email attachment. You can also take advantage of a free online presentation service Microsoft offers and share your document by presenting it online. Or, as shown in this section, you can send a link to your OneDrive — as part of Microsoft 365, you receive free cloud space at OneDrive — where the recipient can view and even work on only the shared document. When you finish, you can stop sharing the document.
Share a Document from Microsoft 365
Note: You must be signed in to Microsoft 365, and the document you want to share must be stored in the cloud.
The Share Link dialog box appears.
Can edit: Click this permission to allow the people to view and make changes to the document.
Can view: Click this permission to allow the people to view but not make changes to the document.
Microsoft 365 sends emails to the people you listed.
TIP
How do I stop sharing a document?
Follow these steps:
The app updates document permissions and removes the user from the sharing.
Sign In to OneDrive
You can use your OneDrive and Microsoft 365 apps to work from any location in the world on any trusted device. OneDrive offers you online storage from Microsoft. With Microsoft 365, you automatically receive a small amount of storage space for free, and you can rent additional storage space for a nominal fee.
You use a browser and a Microsoft account to sign in to OneDrive. Once you have signed in to OneDrive, you can use the Microsoft 365 web apps to open and edit documents. Microsoft 365 technology synchronizes documents stored in your OneDrive with documents stored on trusted devices.
Sign In to OneDrive
You are redirected to the OneDrive Home page.