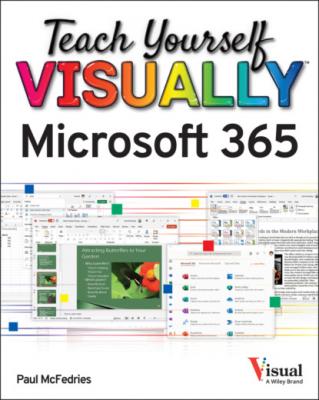Teach Yourself VISUALLY Microsoft 365. Paul McFedries
Читать онлайн.| Название | Teach Yourself VISUALLY Microsoft 365 |
|---|---|
| Автор произведения | Paul McFedries |
| Жанр | Программы |
| Серия | |
| Издательство | Программы |
| Год выпуска | 0 |
| isbn | 9781119893646 |
Backstage view appears.
Note: Once you select a location, folders available at that location appear on the right side of the screen.
The Save As dialog box appears.
TIP
Can I save a file using a different file type?
Yes. Each Microsoft 365 app saves to a default file type. For example, a Word document uses the DOCX file format, and Excel uses the XLSX file format. If you want to save the file in a format compatible with previous versions of the Microsoft 365 app, you must save it in the appropriate format, such as Word 97-2003 Document for previous versions of Word. To save a file in a different format, follow steps 1 to 4, click the Save as type
Open a File
You can open documents that you have saved previously to continue adding data or to edit existing data. If you are not sure where you saved a file, you can use the Open dialog box’s Search function to locate it.
In Word, you can open and edit PDF files. Because Word optimizes PDF files to enable you to edit text, editing a PDF file in Word works best if you used Word to create the original PDF file. If you used a different app to create the PDF file, the result might not look exactly like the original PDF.
Open a File
Backstage view appears.
The Open dialog box appears.
The file opens in the app window.
TIP
Are there any tricks to searching for a file?
Yes. To search most effectively for a file, start by following steps 1 to 5 to locate and open the folder in which you believe the file was saved. Then, type all or part of the file’s name in the Search box and press
Print a File
If