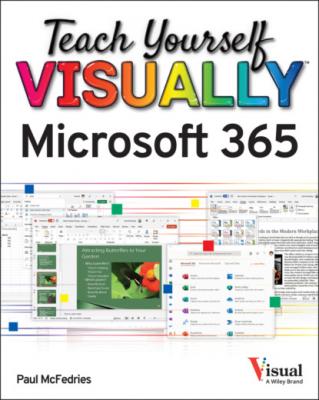Teach Yourself VISUALLY Microsoft 365. Paul McFedries
Читать онлайн.| Название | Teach Yourself VISUALLY Microsoft 365 |
|---|---|
| Автор произведения | Paul McFedries |
| Жанр | Программы |
| Серия | |
| Издательство | Программы |
| Год выпуска | 0 |
| isbn | 9781119893646 |
From a OneDrive Folder
The file opens in the appropriate Microsoft 365 app.
TIP
How can I tell that changes I have made are saved to my OneDrive space?
When you save your document in the Microsoft 365 program, watch the title bar in the app (A). When you see the message “Saving,” it means that the app is uploading your changes to your OneDrive space. You see “Saved” when the upload is complete.
Upload a Document to OneDrive
You can upload any document from your computer to your OneDrive at any time. By default, Microsoft 365 saves all documents to the OneDrive folder on your computer and then, in the background, synchronizes the contents of the OneDrive folder with your online OneDrive space.
But suppose that you sign out of Microsoft 365 and choose to save documents locally on your computer. If you then find that you need a document in your OneDrive space to edit while you travel, you can place a document into your OneDrive folder on your computer and then upload it from your OneDrive space.
Upload a Document to OneDrive
Note: See the section “Sign In to OneDrive,” earlier in this chapter, for details.
The Open dialog box appears.
TIP
How do I create a folder in my OneDrive space so that I can organize my documents by type?
Navigate to the OneDrive folder where you want to place the new folder. Then, click New (A) and, from the menu that appears, click Folder (B). Enter a name for the folder and click Create.
Share a Document Using OneDrive
You can use a Microsoft 365 online app to share a document stored on your OneDrive. Suppose that you finish the work on a document from your OneDrive space and you are ready for others to review it. You do not need to use the Microsoft 365 app installed on your computer to invite others to review the document; you can use commands available in OneDrive.
OneDrive offers three ways to share a document: You can send the document by email, share it using a social media service of your choice, or send a link to the document on your OneDrive.
Share a Document Using OneDrive
Open a Document to Share
The Send Link dialog box appears.
Note: Follow the steps in one of the following subsections to share the document.
Share via Email
Email messages are sent to the recipients you supplied, providing a link to the document.
Share via a Link