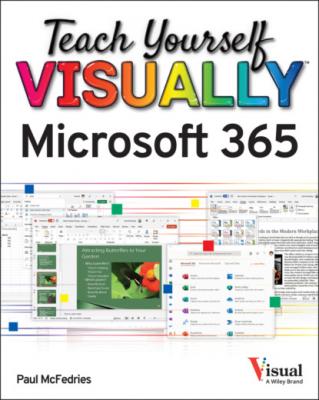Teach Yourself VISUALLY Microsoft 365. Paul McFedries
Читать онлайн.| Название | Teach Yourself VISUALLY Microsoft 365 |
|---|---|
| Автор произведения | Paul McFedries |
| Жанр | Программы |
| Серия | |
| Издательство | Программы |
| Год выпуска | 0 |
| isbn | 9781119893646 |
The Sign in dialog box appears.
OneDrive prompts you to enter your password.
Your OneDrive space appears.
TIP
How do I sign out of OneDrive?
On the right side of the OneDrive toolbar, click your avatar (A) and then click Sign out (B). Microsoft signs you out of your OneDrive.
Using an Online App in OneDrive
From OneDrive, you can use the Microsoft 365 web apps to open documents and modify them using many of the same editing tools you use in the desktop apps.
Although the web apps do not include every desktop feature, you can use the online editing tools to perform basic functions in each app. For example, in the Word online app shown in this section, you can apply character and paragraph formatting, such as bold or italics, and you can align text. You can change margins, edit headers and footers, and insert a table or a picture from your computer.
Using an Online App in OneDrive
Open the Document
The document appears in the web app.
Switch Modes
Note: See the first tip in this section to learn what each mode means.
The web app switches to the new mode (Viewing mode, in this example).
TIPS
What is the difference between the three document modes?
Editing mode means you can modify the document text and formatting. Reviewing mode means you can add comments, and you can make suggested changes that will later be accepted or rejected by the document owner. Viewing mode means you can read the document, but you cannot make any changes.
How do I save my work in an online app?
The answer depends on the online app. All the web apps automatically save changes as you work. In the Word, Excel, and PowerPoint web apps, you save your work as a new document by clicking the File tab and then clicking Save as.
Open a Document in a Desktop App from OneDrive
When you are using a Microsoft 365 online app to work on a document, you can open that document in the corresponding Microsoft 365 desktop app. For example, suppose that while you are working on a document stored in your OneDrive space, you discover that you need one or more tools that are not available in the online app. If Microsoft 365 is installed on the computer you are using, you can use OneDrive to open the file in the corresponding Microsoft 365 desktop app.
Open a Document in a Desktop App from OneDrive
From an Online App
Note: See the previous section, “Using an Online App in OneDrive,” for details.
Note: This section uses an Excel workbook as an example.
A security dialog box appears to warn you that the web page is trying to run an app on your computer (Excel, in this example).
The document opens in the appropriate Microsoft 365 app.