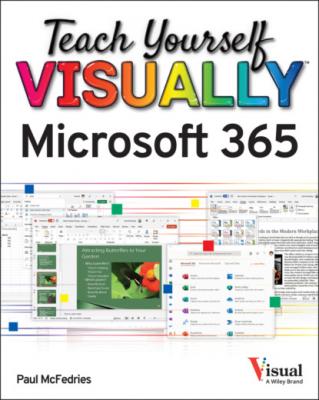Teach Yourself VISUALLY Microsoft 365. Paul McFedries
Читать онлайн.| Название | Teach Yourself VISUALLY Microsoft 365 |
|---|---|
| Автор произведения | Paul McFedries |
| Жанр | Программы |
| Серия | |
| Издательство | Программы |
| Год выпуска | 0 |
| isbn | 9781119893646 |
CHAPTER 3
Microsoft 365 Graphics Tools
Insert a Picture from Your PC
You can illustrate your Microsoft 365 files with images that you store on your computer. For example, if you have a photo or graphic file that relates to the subject matter in your document, you can insert the picture into the document to help the reader understand your subject. After you insert a picture, you can resize and move the image as described in the section “Resize and Move Graphic Objects,” later in this chapter. You can also modify the graphic in a variety of ways, as described in the section “Understanding Graphics Modification Techniques,” later in this chapter.
Insert a Picture from Your PC
Note: You can move the image to a different location after inserting it onto the page. See the section “Resize and Move Graphic Objects,” later in this chapter.
The Insert Picture dialog box appears.
Note: Image files come in a variety of formats, including GIF, JPEG, and PNG.
To remove a picture that you no longer want, you can click the picture and press
TIPS
If I am sharing my file with others, can I compress the pictures to save space?
Yes. To compress an image, click the image, click the Picture Format tab, and then click the Compress Pictures button (
When I first insert a picture, I see a band labelled Alt Text along the button of the image. What is alt text, and how do I edit this text?
Alt (short for alternative) text is an accessibility feature that describes a picture for people with visual impairments. To edit the alt text, click the picture, click the Picture Format tab, and then click Alt Text.
Insert an Online Picture
If you want to illustrate a document but do not have an appropriate photo or other image stored on your computer’s hard drive, you can still add interest to your Microsoft 365 files by inserting a picture or clip art image from an online source. You can insert online pictures into a Word, Excel, PowerPoint, Publisher, Outlook, or OneNote document. Be careful when choosing an online picture and make sure that it either falls into the public domain, meaning you can use the picture without requiring permission, or you have written permission to use the picture.
Insert an Online Picture
Note: If you are working in Word or Excel, switch to Print Layout view by clicking View