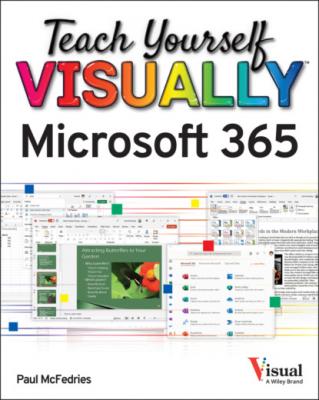Teach Yourself VISUALLY Microsoft 365. Paul McFedries
Читать онлайн.| Название | Teach Yourself VISUALLY Microsoft 365 |
|---|---|
| Автор произведения | Paul McFedries |
| Жанр | Программы |
| Серия | |
| Издательство | Программы |
| Год выпуска | 0 |
| isbn | 9781119893646 |
Note: If you do not see the Quick Access Toolbar, see the previous section, “Customize the Quick Access Toolbar,” to learn how to display it.
Switch to Touch Mode
TIP
Are there any other features in Microsoft 365 apps that make the apps easier to use on touch devices?
Yes, Word’s Read Mode contains buttons (
CHAPTER 2
Working with Files
Create a New File
When you are ready to create new content, rather than adding to an existing document, you can create a new file. The Start screen that appears when you open a Microsoft 365 app (except Outlook, OneNote, and Teams) enables you to create a new file, as described in Chapter 1. If Word, Excel, PowerPoint, Access, or Publisher is already open and you want to create a new document, workbook, presentation, database, or publication, you create a new file using Backstage view. You have the option of creating a blank file or basing the file on a template.
Create a New File
Create a New Blank File
The New screen appears.
Create a New File from a Template
The New screen appears.
Note: A template contains predefined text and formatting that serve as the starting point for your document, saving you the effort of manually adding that text and formatting it.
A preview and description of the template appears.
The Microsoft 365 app creates and then opens a new file based on the template.
TIP
Is there another way I can create a new Microsoft 365 file?
Yes. Click the Start button (
Save a File
You save files you create in Microsoft 365 apps so that you can use them at another time. When you save a file, you can give it a unique filename and store it in the folder or drive of your choice.
After you save a file for the first time, you can click the Save button (
Save a File