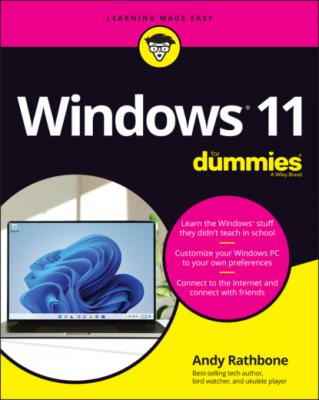Windows 11 For Dummies. Andy Rathbone
Читать онлайн.| Название | Windows 11 For Dummies |
|---|---|
| Автор произведения | Andy Rathbone |
| Жанр | Зарубежная компьютерная литература |
| Серия | |
| Издательство | Зарубежная компьютерная литература |
| Год выпуска | 0 |
| isbn | 9781119846499 |
You can also fetch the Start menu by pressing the
I explain more about the Start menu, including how to customize it to meet your needs, in Chapter 2.
Jazzing up the desktop’s background
To jazz up your desktop, Windows covers it with a pretty picture known as a background. (Many people refer to the background simply as wallpaper.)
When you tire of the built-in scenery, feel free to replace it with a picture stored on your computer:
1 Click the Start button, and choose the Settings icon.The Settings icon resembles a gear. Click it, and the new Windows 11 Settings app appears. (I cover the Settings app in Chapter 12.)
2 From the left column of the Settings app, click the Personalization icon, and from the right column, click the Background section.The Personalization section of the Settings app opens to the Theme section. Scroll down and click the Background button; the Background section appears.
3 From the Personalize Your Background section, click Picture from the adjacent drop-down menu. Below that menu, click the Browse Photos button, shown in Figure 3-3, and double-click your desired photo.Found a keeper? Double-click the photo, and you’re done; your change takes place immediately. Or, if you’re still searching, move to the next step.FIGURE 3-3: Click the Browse Photos button to choose a photo from another folder for the background.
4 Navigate to your Pictures folder.Most people store their digital photos in their Pictures folder, either on their PC or on OneDrive. (I explain how to browse folders, as well as OneDrive, in Chapter 5.)
5 Click different pictures to see how they look as your desktop's background.When you find a background you like, you’re done. The change takes place automatically. Exit the Settings app with a click in its upper-right corner, and your chosen photo drapes across your desktop, like wallpaper beneath your desktop’s icons and open windows.
Options listed on the Background page’s Choose a Fit For Your Desktop Image menu let you choose whether the image should be tiled repeatedly across the screen, centered directly in the middle, or stretched to fill the entire screen. The Tile, Fill, and Fit options work best with small photos by repeating or enlarging them to fit the screen’s borders. Feel free to experiment; you’ll want different options for different sized photos.
The Microsoft Edge web browser can borrow most pictures found on the internet for a background. Right-click the website’s picture and choose Save Picture As from the pop-up menu. Microsoft sneakily offers to copy the image into your Pictures folder, where you can choose it as a background in Step 4 of the preceding list.
If a background photograph makes your desktop icons too difficult to see, splash your desktop with a single color instead: In Step 3 of the preceding list, click Solid Color instead of Picture. When the colored squares appear, click one to splash its color across your desktop.
To change the entire look of Windows, choose Themes from the Personalization window’s left edge in Step 2. The right pane lets you customize your computer’s look by clicking the Background, Color, Sounds, and Mouse Cursor sections, and then changing them to your liking. I explain more about themes in Chapter 12.
Dumpster diving in the Recycle Bin
You can dump something from the desktop or File Explorer — a file or folder, for example — into the Recycle Bin in either of these ways:
Simply right-click the unwanted item and choose Delete from the pop-up menu. Windows asks cautiously if you’re sure that you want to delete the item. Click Yes, and Windows dumps it into the Recycle Bin, just as if you’d dragged it there. Whoosh!
For a quick deletion rush, click the unwanted object and poke your Delete key.
Want something back? Double-click the Recycle Bin icon to see your recently deleted items. Right-click the item you want and choose Restore. The handy little Recycle Bin returns your precious item to the same spot where you deleted it. (You can also resuscitate deleted items by dragging them to your desktop or any other folder; drag ’em back into the Recycle Bin to delete them again.)
To bypass the Recycle Bin completely when deleting files, hold down Shift while pressing Delete. Poof! The deleted object disappears, ne’er to be seen again — a handy trick when dealing with sensitive items, such as credit-card numbers or bleary-eyed selfies.
The Recycle Bin serves as an intelligent wastebasket, though. Here are a few other ways it shines:
The Recycle Bin icon changes from an empty wastepaper basket to a full one (as shown in the margin) as soon as it’s holding any deleted file or files.
The Recycle Bin holds only items deleted from the desktop, and your files and folders. It doesn’t retain information deleted from apps or programs.
Your Recycle Bin keeps your deleted files until the garbage consumes about 5 percent of your computer’s available space. Then it automatically purges your oldest deleted files to make room for the new. If you’re low on hard drive space, shrink the bin’s size by right-clicking the Recycle Bin and choosing Properties. Decrease the Custom Size number to purge the bin more quickly; increase the number, and the Recycle Bin hangs onto files a little longer.
The Recycle Bin saves only items deleted from your computer’s own drives. That