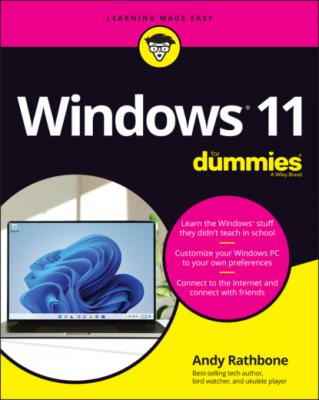Windows 11 For Dummies. Andy Rathbone
Читать онлайн.| Название | Windows 11 For Dummies |
|---|---|
| Автор произведения | Andy Rathbone |
| Жанр | Зарубежная компьютерная литература |
| Серия | |
| Издательство | Зарубежная компьютерная литература |
| Год выпуска | 0 |
| isbn | 9781119846499 |
Launching a Start menu program or app
Each name on the Start menu is a button for starting an app or a traditional Windows program. Of course, Windows complicates things by offering several ways to launch an app or a program:
Mouse: Move the mouse pointer over the icon, and click the left mouse button.
Keyboard: Press the arrow keys until a box surrounds the desired icon. Then press the Enter key. (Press the Tab key to jump between different sections of the Start menu.)
Touchscreen: Tap the icon with your finger.
No matter which app you’ve chosen, it jumps onto the screen, ready to inform you, entertain you, or, if you’re lucky, do both.
I explain the Start menu’s built-in apps later in this chapter. If you feel like digging in, you can begin downloading and installing your own by clicking the Start menu’s Microsoft Store icon. (I explain how to download apps in Chapter 6.)
Finding something on the Start menu
You can scour the Start menu until your eagle eyes spot the program, app, or icon you need, and then you can pounce on it with a quick mouse click or finger tap. But when the thrill of the hunt wanes, Windows offers several shortcuts for finding apps and programs hidden inside a crowded Start menu.
Short for application, apps herald from the world of smartphones, which is what people call cellphones that are powerful enough to run small programs. The newfangled Windows apps differ from traditional Windows programs in several ways:
Unless preinstalled on your computer, Windows apps come from one place: the Microsoft Store app. The Microsoft Store app, one of several apps preinstalled on Windows, lets you download more apps. Once downloaded, the apps automatically install themselves on your computer. Many apps are free, but others cost money.
In earlier Windows versions, only Windows apps can run on Windows. Windows 11 mixes that up by letting you also install apps from Android smartphones. (Or at least that’s what Microsoft says will happen sometime in 2022.)
Windows 11 apps run on your Windows 11 PC, laptop, and tablet. Some also run on an Xbox video game console.
Most apps perform small tasks, usually in a way that works well on touchscreens. Some apps make it easier to visit websites such as Facebook. Others let you play games, listen to internet radio, track your car’s mileage, or find nearby restaurants that are still open.
Although most apps are fairly simple to use, their simplicity brings limitations. Unlike desktop programs, many apps don’t let you copy words, photos, files, or web links. There’s often no way to share an app’s contents with a friend.
In an effort to sound young and hip, Windows now refers to traditional desktop programs as apps. Don’t be surprised to hear most people still use the term program to describe older software designed for the Windows desktop, such as Photoshop or TurboTax.
In particular, look for these Start menu sections:
Pinned: Windows stocks the Start menu’s Pinned area with icons for popular apps and programs, as well as ads for new ones. I explain how to add or remove pinned items later in this chapter’s “Adding or removing Start menu items” section.
Recommended: When you open the Start menu, the menu automatically stocks the list’s bottom edge with your most recently installed apps or documents. Click one to launch it and start working.
All Apps: The Start menu’s top section lists apps that have been pinned to the section, much like pinning things to a map. However, Microsoft pinned the apps there, not you, so you might not see what you want. To see all the apps on your PC, click the All Apps button (shown in the margin) to see an alphabetical list of every app and program on your PC.
After opening the Start menu, keyboard owners can simply begin typing the name of their desired app or program, like this: facebook. As you type, Windows lists all the apps matching what you’ve typed so far, eventually narrowing down the search to the runaway.
If the apps you see don’t reflect the way you work, it’s time to customize the Start menu to meet your needs. Head for this chapter’s upcoming “Customizing the Start menu” section for a heads up.
Viewing, closing, or returning to open apps
It’s fairly easy to move from one open app to another. Because they’re all open in windows on your desktop, you just click the app you want: It pops to the forefront, ready for work. (For more details about the desktop, flip ahead to Chapter 3.)
But what if the windows overlap, and you can’t spot the one you want?
Whether you’re running Windows on a PC, laptop, or tablet, you can bring any missing app to the forefront by following these two quick steps:
1 Click or tap the Task View button.The screen clears, and Windows displays miniature views of your open apps and programs, as shown in Figure 2-6.
2 Tap or click any thumbnail to return the app or program to full size.
Currently running apps and programs also appear as icons on the taskbar, the narrow strip along the bottom of the screen. (I cover the taskbar in Chapter 3.) Icons for apps that are open on the desktop have a little line or dot beneath them.FIGURE 2-6: Click the Task View button to see thumbnail views of each of your currently running apps and programs.
To close an unwanted app shown in thumbnail view, click or tap the X that appears in its upper-right corner. (The X only appears when your mouse pointer hovers over the thumbnail.) With a mouse, you can also right-click the app’s thumbnail, and choose Close from the pop-up menu.
After you close an app, the miniature views of the other running apps remain onscreen, letting you either switch to them or close them. Or to leave the Task View mode, click or tap the desktop, away from the windows.
Getting to know your free apps
The Windows Start