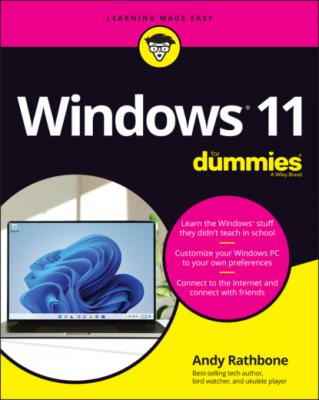Windows 11 For Dummies. Andy Rathbone
Читать онлайн.| Название | Windows 11 For Dummies |
|---|---|
| Автор произведения | Andy Rathbone |
| Жанр | Зарубежная компьютерная литература |
| Серия | |
| Издательство | Зарубежная компьютерная литература |
| Год выпуска | 0 |
| isbn | 9781119846499 |
On a touchscreen, hold down your finger on the unwanted icon. When the pop-up menu appears, choose Unpin From Start to remove the icon.
After removing the unwanted items, spend some time adding items to the Start menu, making them as easy to reach as a pencil holder on an office desk.
To add programs or apps to the Start menu, follow these steps:
1 Click the Start button and when the Start menu appears, click the All Apps button, shown in the margin.The Start menu presents an alphabetical list of all your installed apps and programs, even those you’ve just unpinned from the Start menu.
2 Right-click the item you want to appear on the Pinned area of the Start menu; then choose Pin to Start.Each selected item appears as a new Start menu icon. Repeat until you’ve added all the items you want. Unfortunately, you must right-click and pin each item separately. Windows doesn’t let you select and add several items simultaneously.
3 From the desktop, right-click desired items and choose Pin to Start.The Start menu icons aren’t limited to apps and programs. From the desktop or even within File Manager, right-click any oft-used folder, file, or other item you want added to the Start menu and then choose Pin to Start from the pop-up menu.
When you’re through, the Pinned area of your Start menu will have grown considerably with all your newly added destinations.
After you’ve stuffed your Start menu’s Pinned area with your favorite desktop destinations, head to this chapter’s “Customizing the Start menu” section to finish organizing. When you finish, you’ll have created a Start menu that meets your needs.
Customizing the Start menu
The Start menu contains mostly icons — little pictures that represent apps on your PC. The icons consume a lot of space, but they’re not very organized. How can you find your favorite stuff?
Give yourself a fighting chance by organizing your Start menu. The following steps begin with a small dose of organization: removing unwanted apps and adding your own favorite apps to the Start menu’s Pinned area. These steps won’t uninstall any apps; they all remain safely on your PC. However, the Start menu’s Pinned area will be full of apps that match your own interests.
But no matter how organized you want to be, follow these steps to begin turning that haphazard Start menu into your own organized list:
1 Remove icons you don’t need from the Pinned area.Spot an icon you don’t need? Right-click it and choose Unpin from Start from the pop-up menu. Repeat until you’ve removed all the icons you don’t use. (On a touchscreen, hold down your finger on an unwanted app and then tap Unpin from Start from the pop-up menu.) Choosing Unpin from Start doesn’t uninstall the app or program; removing the icon merely removes that item’s “start” button from the Start menu’s Pinned area. In fact, if you accidentally remove the icon for a favorite app or program, you can easily put it back in Step 3.
2 In the Start menu’s Pinned area, move related icons next to each other.As an example, you might want to keep your people-oriented apps — Mail and Calendar — next to each other, and perhaps on the top row, as shown in Figure 2-7. To move an icon to a new location, move the mouse pointer over the icon, and then hold down the left mouse button as you drag the icon to the desired spot. As you drag the icon, other icons automatically move out of the way to make room for the newcomer. On a touchscreen, hold down your finger on the app; when the pop-up menu appears, drag the app to its new position.When you’ve dragged an app’s icon to the desired spot, lift your finger or release the mouse button to set the icon into its new place. Windows 11 no longer lets you change an icon’s size on the Start menu. It also lacks the ability to place icons into groups of folders.FIGURE 2-7: Your Start menu may be easier to work with when the Pinned area only shows your own favorite icons.
3 Add icons for apps, programs, folders, and files you need.I explain how to add icons for apps, programs, folders, and files earlier, in this chapter’s “Adding or removing Start menu items” section. Newly added items appear at the bottom of the Start menu’s Pinned area. To move an icon quickly to the top, right-click it and choose Move to Top from the pop-up menu.After you purge any unwanted icons, rearrange the remaining icons, and add new icons for items you need, your Start menu may meet your needs. If so, stop. You’re done!
PERSONALIZING THE START MENU
The Windows 11 Settings app offers additional ways to tweak the Start menu. I cover the Settings app in Chapter 12, but this sidebar applies particularly to the Start menu.
To find the Start menu settings, click the Start button, choose the Settings icon, and click the Settings app’s Personalization button. When the Personalization page appears, click Start in the left pane, and the Start menu’s options spill out to the right.
The Start menu section offers these options:
Show recently added apps: A boon for those who hate to organize things, leave this on, and newly installed apps will automatically appear in the Start menu’s Pinned area.
Show most used apps: Another perk for the lazy, leave this on: The Start menu automatically stocks your Start menu’s Pinned area with your most-used apps.
Show recently opened items in Start, Jump Lists, and File Explorer: Leave this turned on so you can return to favorite destinations, both listed on the Start menu and on the taskbar’s Jump Lists, covered in Chapter 3, as well as atop File Explorer’s left corner.
Folders: The Start menu’s bottom edge normally lists your account name, a lot of empty space, and a power button. Click here to fill that empty space with links to your favorite folders and other things. You can add or remove links to Settings, File Explorer, Documents, Downloads, Music, Pictures, Videos, Network, and Personal Folder, which opens to show links to all your most popular folders.
There’s no right or wrong way to set these settings. Stick with the default settings or experiment to see which settings work for you. The settings are all on-and-off toggle switches, so you can always return and flip the toggle again if a change doesn’t meet your needs.
Exiting from Windows
Ah! The most pleasant thing you’ll do with Windows all day could very well be to stop using it. Exiting Windows brings a hurdle to the process, however: You must decide whether to Sleep, Shutdown, or Restart your computer.
The answer depends on how long you’re abandoning your computer. Are you simply stepping away from the computer for a few moments, or are you through working for the day?
I cover both scenarios — a temporary sojourn and leaving your computer for the day — in the next two sections.
If you don’t want to trudge through a manual to figure out how to turn off your PC, here’s the quickest way to turn it off:
1 Click the Start button and then click the Power icon (shown in the margin) near the Start menu’s lower-right