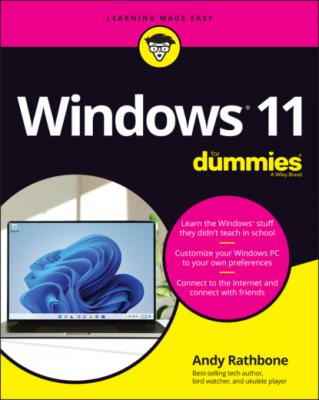Windows 11 For Dummies. Andy Rathbone
Читать онлайн.| Название | Windows 11 For Dummies |
|---|---|
| Автор произведения | Andy Rathbone |
| Жанр | Зарубежная компьютерная литература |
| Серия | |
| Издательство | Зарубежная компьютерная литература |
| Год выпуска | 0 |
| isbn | 9781119846499 |
Feel free to experiment with this section’s many toggle switches until the taskbar looks right for you. Your changes take place immediately. Don’t like the change, or don’t notice a big difference? Click the toggle switch again to reverse your decision.
Again, most of these toggles boil down to personal preference; there’s no standard right or wrong for everybody. People who run Windows 11 on very wide monitors often prefer seeing their taskbar icons centered rather than along the traditional left side.
Setting Up Virtual Desktops
Others work on a wide variety of tasks and programs, and they meticulously arrange their programs and windows for the easiest access. To please the meticulous, Windows 11 continues with the Virtual Desktops introduced in Windows 10. They’re a simple way of organizing and switching between entire groups of windows.
You can create one desktop for writing, for example, complete with a word processor, notepad, and procrastinator’s toys. A second desktop can be arranged for video gaming, and a third can contain a browser stocked with favorite websites that constantly update in the background. At work, add a fourth for Facebook, so you can quickly switch back to your work desktop when the boss walks by.
Virtual desktops let you switch among these desktops quickly and easily, saving you the time it takes to rearrange the programs and windows to your liking.
To create virtual desktops and work between them, follow these steps:
1 Click the taskbar’s Task View icon.A click or tap on the Task View icon, shown in the margin, and the screen clears, showing thumbnails of all your currently open windows. Just above the Task View icon, shown in Figure 3-11, you see a miniature view of your desktop. To the right of it, a blank window shows the words New Desktop.
2 Click the words New Desktop, and your empty new desktop fills the screen.The thumbnail expands into a new desktop. The new desktop is a replica of your original desktop but without any open programs or windows.
FIGURE 3-11: Click the taskbar’s Task View icon, and the words New Desktop appear above the taskbar.
Some people love virtual desktops. Other people find the whole concept needless and confusing. But whether you love or hate virtual desktops, these tips will come in handy:
To switch between desktops, click the Task View icon. When your miniature virtual desktop windows appear along the taskbar’s top edge, as shown in Figure 3-12, click the one you want.FIGURE 3-12: When the thumbnail of the second desktop appears, switch to it with a click.
To see a virtual desktop’s currently open windows, click the Task View icon. When the miniature desktops appear along the taskbar’s top edge, rest (or hover) your mouse pointer over a miniature desktop; the screen changes to show thumbnails of that desktop’s open windows. To revisit a window on any desktop, just click the window’s thumbnail.
To close an unwanted desktop, click the Task View icon, and then click the X (shown in the margin) in that miniature desktop’s thumbnail. (Hover your mouse pointer over the miniature desktop, and the X appears.) Any open windows on that desktop will be dumped onto your original, “real” desktop. That’s important: You won’t lose any unsaved work by accidentally closing a virtual desktop.
To create even more virtual desktops, click the Task View icon. From the screen that appears, click the plus sign (shown in the margin) in the center of the miniature desktop.
Keyboard lovers can add a desktop by holding the Windows key and then pressing Ctrl+D. Your current desktop immediately disappears, replaced by a new, empty desktop. (Pressing + Tab opens the Task View mode, letting you see all your open windows, as well as any virtual desktops.)
To move an open window from one virtual desktop to another, click the Task View icon to see the thumbnails of your open virtual desktops. Then drag the desired window down to the desired desktop thumbnail along the screen’s bottom edge. (Right-clicking a desired window fetches a pop-up menu that lists all your virtual desktop options.)
Keen-eyed upgraders from Windows 10 will notice the lack of a sliding bar along the screen’s right edge in Figures 3-11 and 3-12. Windows 10 let you slide that bar up or down to revisit apps and websites you opened in the last 30 days. Known as Timeline, the feature is no longer included in Windows 11.
Making Programs Easier to Find
Whenever you install a new program on your computer, the program usually asks way too many obtuse questions. But perk up your ears when you see this question: “Would you like a shortcut icon placed on your desktop or taskbar?”
Say yes, please, as that will save you from dashing out to the Start menu to find the program’s icon.
But if your favorite programs don’t yet have icons on the desktop or taskbar, put them there by following these steps:
1 Head to the Start menu, and click the All Apps button in the upper-right corner. As you scroll up or down, an alphabetical list of icons for all your apps and programs scrolls up or down as well.
2 Right-click the name of any program or app you want to appear on the taskbar, choose More from the pop-up menu, and choose Pin To Taskbar from the second pop-up menu.If you’re using a touchscreen, hold down your finger on the desired app icon for a second or two. Then lift your finger, tap the word More, and tap the Pin To Taskbar option on the pop-up menu.
Now, instead of heading to the Start menu, you can launch your oft-used apps with a click on their taskbar icon.