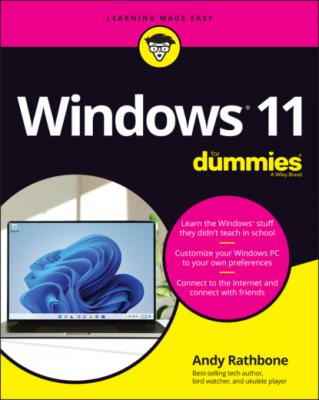Windows 11 For Dummies. Andy Rathbone
Читать онлайн.| Название | Windows 11 For Dummies |
|---|---|
| Автор произведения | Andy Rathbone |
| Жанр | Зарубежная компьютерная литература |
| Серия | |
| Издательство | Зарубежная компьютерная литература |
| Год выпуска | 0 |
| isbn | 9781119846499 |
Already emptied the Recycle Bin? You might still be able to retrieve the then-trashed-now-treasured item from the Windows File History backup, covered in Chapter 13.
Bellying Up to the Taskbar
Whenever more than one window sits across your desktop, you face a logistics problem: Programs and windows tend to overlap, making them difficult to spot. To make matters worse, programs such as web browsers and Microsoft Word can contain several windows apiece. How do you keep track of all the windows?
The Windows solution is the taskbar — a special area that keeps track of your currently running programs and their windows. Shown in Figure 3-4, the taskbar lives along the bottom of your desktop, constantly updating itself to show an icon for every currently running app or desktop program.
FIGURE 3-4: Move the mouse pointer over a taskbar icon to see that app’s currently open files.
The taskbar remains accessible along the screen’s bottom edge, even when apps or the Start menu fill the screen.
Not sure what a taskbar icon does? Rest your mouse pointer over any of the taskbar icons to see either the program’s name or a thumbnail image of the program’s contents, as shown in Figure 3-4. In that figure, for example, you can see that the Photos app displays three photos.
From the taskbar, you can perform powerful magic, as described in the following list:
To play with a program listed on the taskbar, click its icon. The window rises to the surface and rests atop any other open windows, ready for action. Clicking the taskbar icon yet again minimizes that same window.
Whenever you load an app or program, its icon automatically appears on the taskbar. If one of your open windows ever gets lost on your desktop, click its icon on the taskbar to bring it to the forefront.
To close an app or program listed on the taskbar, right-click its icon and choose Close from the pop-up menu. The program quits, just as if you’d chosen its Exit command from within its own window. (The departing program thoughtfully gives you a chance to save your work before it quits and walks off the screen.)
Taskbar icons with a thin underline along their bottom edge let you know that their app or program is currently running.
Traditionally, the taskbar lives along your desktop’s bottom edge, but earlier Windows versions let you move it to any edge you want. That feature disappeared from Windows 11; the taskbar now stays firmly affixed to the screen’s bottom edge.
Can’t find an open app or window? Click the taskbar’s Task View icon (shown in the margin) to see thumbnails of all your open apps and programs. Click the one you want to revisit, and it rises to the top of the screen.
You can quickly jump to the taskbar page in the Settings app by right-clicking the taskbar and choosing Taskbar Settings.
If the taskbar keeps hiding below the screen’s bottom edge, rest the mouse pointer to the screen’s bottom edge until the taskbar surfaces. Then right-click the newly revealed taskbar and choose Taskbar Settings. When the Settings app opens to the Personalization page, scroll down to the Taskbar section. Click it to fetch the Taskbar page, and then click the Taskbar Behaviors menu and click the Automatically Hide The Taskbar option to remove its check mark.
Shrinking windows to the taskbar and retrieving them
Windows spawn windows. You start with one window to write a letter of praise to your local deli. You open another window to check an address, and then yet another to ogle an online menu. Before you know it, four windows are crowded across the desktop.
To combat the clutter, Windows provides a simple means of window control: You can transform a window from a screen-cluttering square into a tiny button on the taskbar along the bottom of the screen. The solution is the Minimize button.
It is simple, if you keep these things in mind:
Can’t find the taskbar icon for the window you want to minimize or maximize? If you hover your mouse pointer over the taskbar icon, Windows displays a thumbnail photo of that program or the program’s name.
If one program has several open files, say, Microsoft Word, then hover your mouse pointer over the Microsoft Word icon: A list appears, showing thumbnails of each open file. Click a thumbnail to return to that particular file.
When you minimize a window, you neither destroy its contents nor close the program. And when you click the window’s name on the taskbar, it reopens to the same size you left it, showing its same contents.
Switching to different tasks from the taskbar’s Jump Lists
The Windows taskbar doesn’t limit you to opening programs and switching between windows. You can jump to other tasks, as well, by right-clicking the taskbar’s icons. Right-clicking the File Explorer icon, for example, brings up a quick list of your recently visited folders, as shown in Figure 3-5. Click any folder on the list to make a quick return visit. Similarly, right-click the Edge app to see the last few websites you’ve visited.
FIGURE 3-5: Right-click File Explorer to see a clickable list of recently visited locations.
Called