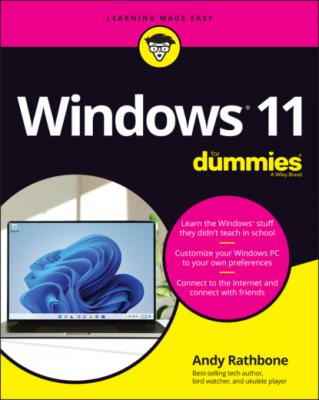Windows 11 For Dummies. Andy Rathbone
Читать онлайн.| Название | Windows 11 For Dummies |
|---|---|
| Автор произведения | Andy Rathbone |
| Жанр | Зарубежная компьютерная литература |
| Серия | |
| Издательство | Зарубежная компьютерная литература |
| Год выпуска | 0 |
| isbn | 9781119846499 |
Jump List items work any time, even when a program is closed. As long as a program’s icon appears on the taskbar, you can access its Jump List. So even if you haven’t opened File Explorer, for example, you can still right-click its taskbar icon and jump to a recently visited folder.
Clicking the taskbar’s sensitive areas
Like a crafty card player, the taskbar comes with a few tips and tricks. For example, here’s the lowdown on the icons near the taskbar’s right edge, shown in Figure 3-6, known as the Action Center. Different items appear in the Action Center depending on your PC, your programs, and your PC’s settings, but you’ll probably encounter some of these:
Show Desktop: This small strip nestled against the taskbar’s far-right edge instantly minimizes all open windows when you click it. Click it again to put the windows back in place. Windows 11 makes this strip nearly invisible, but it’s still there; just point at the far-right edge. When the words Show Desktop appear, you’re in the right place to click and minimize all your open windows.FIGURE 3-6: Click the arrow to see the taskbar’s hidden icons.
Time/Date: Click the time and date area to fetch a handy monthly calendar. If you want to change the time or date or even add a second time zone, right-click the time and date area and choose Adjust Date and Time, a task I cover in Chapter 12. Above the calendar, Windows 11 lists any waiting notifications, described later in this list.
Bluetooth: Click this to see your options for connecting wirelessly with Bluetooth, commonly used with mice, keyboards, and nearby speakers.
Safely Remove Hardware: Before unplugging a storage device, be it a tiny flash drive, a portable music player, or a portable hard drive, click here. That tells Windows to prepare the gadget for unplugging.
Notifications: When a small dot appears to the left of taskbar’s time and date area, that means a notification awaits to tell you about newly arrived emails, upcoming appointments, and other tidbits. (A number inside the dot lists the number of waiting notifications.)
Wired Network: Found mostly on desktop PCs, this icon appears when you’re connected to the internet or other PCs through a wired network. Not connected? The icon turns into a circle with a line through it.
Wireless Network: This appears when your PC is wirelessly connected to the internet or other network. The more waves you see on the icon, the more powerful your wireless signal. (I explain how to connect to wireless networks in Chapter 9.)
Volume: Click or tap the tiny speaker icon to adjust your PC’s volume, as shown in Figure 3-7. Or right-click the volume icon and choose Open Volume Mixer to fetch a mixing panel. (Mixers let you adjust separate volume levels for each program, handy for keeping your music player’s volume louder than your other programs’ annoying beeps.) The volume slider also shows a list of “Quick Action” icons that once lived in the Windows 10 Action Center; I cover those in this chapter’s next section, “Seeing the Action Center and Notifications.”
Task Manager: Coveted by computer technicians, this little program can end misbehaving programs, monitor background tasks, track your PC’s performance, and do other stuff of techie dreams.
Windows Update: When you spot this icon, click it: Windows Update wants you to restart your computer so it can finish installing an update.
OneDrive: When your computer is synchronizing its files with OneDrive (your internet storage space), little round arrows almost cover this icon.
Power, Outlet: This shows that your laptop or tablet is plugged into an electrical outlet and is charging its battery.
Power, Battery: Your laptop or tablet is running on batteries only. (Rest your mouse pointer over the icon to see how much power remains.)
Arrow: Sometimes the taskbar hides things. If you see a tiny upward-pointing arrow at the start of the taskbar’s notification area, click it to see a few hidden icons slide up and out. (Check out the later “Customizing the taskbar” section for tips and tricks on whether icons should hide from you.)
FIGURE 3-7: Slide the lever to adjust the volume.
You can pick and choose which notification icons should always be visible by right-clicking a blank portion of the taskbar and choosing Taskbar Settings. When the Taskbar Settings page appears, click Taskbar Corner Overflow, and choose which icons should appear by sliding their on/off toggles. (Turn on as many as will fit comfortably.)
In earlier Windows versions, Cortana, Microsoft’s personal assistant, struck up conversations about computer tasks. Some loved Cortana, but most must have felt it was an intrusion. So Microsoft removed Cortana from Windows 11. If you miss Cortana, bring it back by clicking the Start button, typing Cortana, and pressing Enter.
A window appears, where you sign in with your Microsoft account. Finish by giving Cortana access to your information, which allows Cortana to check your calendar, contacts, location, and search history. Armed with that information, Cortana can manage your appointments as it assists with your life.
As digital butlers go, Cortana lacks references from past employers, leading to a trust issue. Some people feel comfortable with robots managing parts of their lives, and others, understandably, are less comfortable with the thought.
Since Microsoft hid Cortana in Windows 11, the digital assistant will probably be phased out of Windows soon. Don’t become too attached.
Seeing the Action Center and Notifications
Nestled along the Notifications pane’s bottom edge lived a list of icons that toggled handy settings. One quick click could quickly put your laptop into Airplane mode, for example; a click on the Night Light toggle dimmed your laptop’s screen for working in poorly lit areas, saving your eyes from screen glare.
Windows 11 dumped the Action Center icon, preferring to split its job into two separate sections, as described in the following sections.
Viewing notifications
In Windows 11, a click on the taskbar’s time and date area fetches not only a calendar, but a list of notifications above it, as shown in Figure 3-8. If no notifications await, you simply see the calendar, with nothing listed above it.