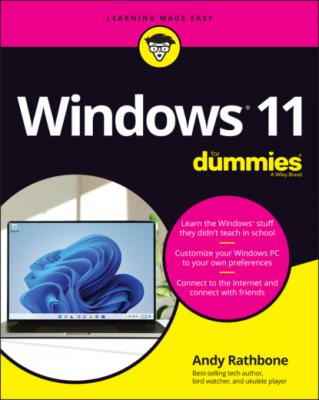Windows 11 For Dummies. Andy Rathbone
Читать онлайн.| Название | Windows 11 For Dummies |
|---|---|
| Автор произведения | Andy Rathbone |
| Жанр | Зарубежная компьютерная литература |
| Серия | |
| Издательство | Зарубежная компьютерная литература |
| Год выпуска | 0 |
| isbn | 9781119846499 |
Here are some of the most popular Windows 11 apps, ready to be launched at the click of a mouse or touch of a finger:
Alarms & Clock: This offers a world clock, timer, and stopwatch, but you’ll probably visit for the alarm clock. It lets you set different wakeup times for every day of the week.
Calculator: With a toggle among standard, scientific, and a variety of converter modes, this app will please grade schoolers, math majors, chefs, and physicists.
Calendar: This app lets you add your appointments or grab them automatically from calendars you’ve already created through your online accounts. It works in tandem with the Mail app, and I cover them both in Chapter 10.
Camera: Covered in Chapter 17, the Camera app lets you snap photos with the camera built into most laptops, tablets, and some desktop PCs.
File Explorer: This app helps you manage your files by moving, copying, deleting, or searching for them. I cover all those tasks in Chapter 5.
Get Help: Click here to begin your journey through Microsoft’s official technical support channels, all covered in Chapter 21.
Get Started: This program walks you through Windows 11, but also introduces Microsoft’s paid services, like OneDrive.
Groove Music: Covered in Chapter 16, this app plays music stored on your PC and on OneDrive, Microsoft’s built-in online storage service.
Mail: Covered in Chapter 10, the Mail app lets you send and receive email from most email accounts, including. Windows Live, Outlook, Yahoo!, and Google. When you enter your account’s name and password, the Mail app sets itself up and automatically adds your contacts.
Maps: Handy for trip planning, the Maps app brings up a version of Microsoft Bing Maps.
Microsoft Edge: The browser in Windows 11, Microsoft Edge, replaces Internet Explorer. (Internet Explorer no longer appears in Windows 11.) I cover Microsoft Edge and web browsing in Chapter 9.
Microsoft Solitaire Collection: This collection of irresistible time wasters includes FreeCell and other games.
Microsoft Store: Covered in Chapter 6, the Microsoft Store is the only way to add more apps on your Start menu. The Microsoft Store also carries some programs you can install on your Windows desktop and Android phone, covered in Chapter 3.
Mixed Reality Portal: This app lets people wear funny-looking expensive headsets and pretend they’re living in a 3D movie.
Movies & TV: Microsoft’s video storefront lets you rent or buy movies and TV shows, as covered in Chapter 17. The app also lets you watch videos you’ve taken with your camera or smartphone.
Office: Click this advertisement to sign up for Microsoft’s online version of Office. Called Office 365, it offers online versions of Word, Excel, PowerPoint, and others, all available through an annual fee.
OneDrive: This term describes the Microsoft internet cubbyhole where you can store your files. By storing them online in OneDrive, covered in Chapter 5, you can access them from nearly any internet-connected computer, phone (both Android and Apple), or tablet.
Photos: Covered in Chapter 17, the Photos app displays photos stored in your computer, as well as on OneDrive, your internet storage space.
Scan: This delightfully simple program bypasses the complicated software bundled with most scanners to do one thing well: Scan your document.
Settings: This takes you to the Windows 11 Settings app, which contains almost all the settings found in the Control Panel from earlier Windows versions. (I cover the Settings app in Chapter 12.)
Teams Chat: This subset of Teams runs inside the Microsoft Edge browser so you can send messages and hold video chats with friends or coworkers.
Tips: Drop by here to see flashcards listing steps for performing simple tasks in Windows 11.
Video Editor: This simple video editor lets you crop videos or stitch photos and videos together with music to create slideshows.
Voice Recorder: The name says it all. When the app appears, click the Microphone icon to begin recording; click the icon again to stop. The app lists your recordings, named by recording date and time, along its left edge for easy retrieval. (Right-click any recording’s name to share, delete, or rename it, as well as to see its location in File Explorer.)
Weather: This weather station forecasts a week’s worth of weather in your area, but only if you grant it permission to access your location information. (Unless your computer has a GPS — Global Positioning System — the app narrows down your location by closest major city rather than street address.)
Windows Security: Click this to access the built-in antivirus program. Flip ahead to Chapter 11 for more details.
Your Phone: This newly revamped app helps you link your newer model Android phone with Windows to send and receive texts, access your contacts, make phone calls, see notifications, and even see your phone’s screen on your PC. I cover the Your Phone app in Chapter 12.
Your Start menu may offer icons for programs that aren’t already on your PC. Click the app to install it, and Microsoft receives a commission.
Adding or removing Start menu items
Microsoft dumped a random assortment of icons on the Windows 11 Start menu’s Pinned area — the rows of icons that fill the top half of the Start menu. The resulting jumble consumes lots of real estate, includes advertisements, and is probably not tailored to your personal interests or work habits. This section shows how you can fix that shortcoming by removing, or unpinning, the extra icons from the Pinned area of the Start menu, and adding, or pinning, the ones you use most often.