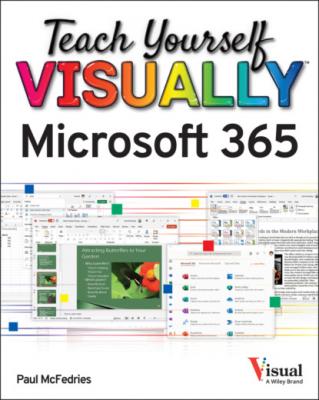Teach Yourself VISUALLY Microsoft 365. Paul McFedries
Читать онлайн.| Название | Teach Yourself VISUALLY Microsoft 365 |
|---|---|
| Автор произведения | Paul McFedries |
| Жанр | Программы |
| Серия | |
| Издательство | Программы |
| Год выпуска | 0 |
| isbn | 9781119893646 |
Launch a Dialog Box
TIPS
Why do some Ribbon tabs appear and disappear?
Tabs that come and go on the Ribbon are known as contextual tabs. They are contextual in the sense that they appear only when you select an object in a document. For example, if you select a chart in Excel, the Chart Design and Format tabs appear. These contextual tabs contain commands related to working with charts. When you click outside the chart to deselect it, the contextual tabs disappear because you no longer need them.
Can I make the Ribbon take up less room?
Yes. Right-click any section of the Ribbon and then click Collapse the Ribbon. You now see just the Ribbon tabs. You can display the full Ribbon temporarily by clicking a tab.
Customize the Quick Access Toolbar
The Quick Access Toolbar offers one-click access to your frequently used commands. The Quick Access Toolbar is hidden by default, so to use it you must first display it. Its default position is below the Ribbon. Also by default, the Quick Access Toolbar either is empty or contains just one or two buttons, so you must customize this toolbar to add the commands you use often, such as the New, Open, Save, and Quick Print commands.
You can also reposition the Quick Access Toolbar so that it appears above the Ribbon, and you can configure it to show only the command icons.
Customize the Quick Access Toolbar
Display the Quick Access Toolbar
The app displays the Quick Access Toolbar below the Ribbon.
Add Commands to the Quick Access Toolbar
Customize the Quick Access Toolbar
TIPS
How do I remove a button from the Quick Access Toolbar?
To remove a command, click the Quick Access Toolbar’s More button (
Can I add commands that do not appear in the Quick Access Toolbar’s menu?
Yes. You can add commands to the Quick Access Toolbar directly from the Ribbon. Click the tab containing the command that you want to add, right-click the command, and then click Add to Quick Access Toolbar. The command now appears as a button on the Quick Access Toolbar.
Using a Microsoft 365 App with a Touch Screen
If you use Microsoft 365 on a touch-screen device, you can take advantage of Touch mode to make using the apps easier and more efficient. You can configure the Quick Access Toolbar with a command that toggles between the default Mouse mode and the tablet-friendly Touch mode.
In Mouse mode, the Quick Access Toolbar and Ribbon button are closely spaced because it is relatively easy to select buttons accurately with a mouse. In Touch mode, the Quick Access Toolbar and Ribbon buttons are spaced farther apart to make it easier to select buttons accurately by tapping them with a finger.
Using a Microsoft 365 App with a Touch Screen
Add Touch/Mouse Mode to the Quick Access Toolbar