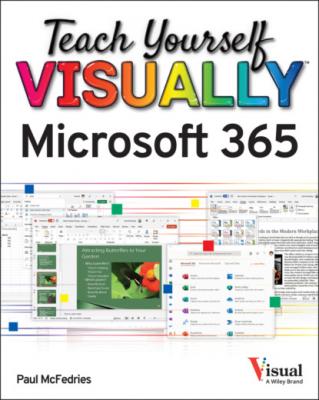Teach Yourself VISUALLY Microsoft 365. Paul McFedries
Читать онлайн.| Название | Teach Yourself VISUALLY Microsoft 365 |
|---|---|
| Автор произведения | Paul McFedries |
| Жанр | Программы |
| Серия | |
| Издательство | Программы |
| Год выпуска | 0 |
| isbn | 9781119893646 |
304 301
305 302
306 303
307 304
308 305
309 306
310 307
311 308
312 309
313 310
314 311
315 312
316 313
317 314
318 315
319 316
320 317
321 318
322 319
323 320
324 321
325 322
326 323
327 324
328 325
329 326
330 327
331 328
332 329
333 330
334 331
335 332
336 333
337 334
338 335
339 336
340 337
341 338
342 339
PART I
Microsoft 365 Features
The Microsoft 365 applications share a common look and feel. You can find many of the same features in each program, such as the Ribbon, Quick Access Toolbar, program window controls, and the File tab. Many of the tasks you perform, such as creating and working with files, share the same processes and features throughout the Microsoft 365 suite. In this part, you learn how to navigate the common Microsoft 365 features and basic tasks.
Chapter 1: Microsoft 365 Basics
Chapter 2: Working with Files
Chapter 3: Microsoft 365 Graphics Tools
Chapter 4: Working with Microsoft 365 Files Online
CHAPTER 1
Microsoft 365 Basics
Start and Exit Microsoft 365 Apps
A Microsoft 365 installation creates an icon for each Microsoft 365 app either on the Start menu or in the All Apps list. To work with an app, you need to know how to launch the app on your PC. When you are finished with an app, you also need to know how to exit the app.
This section uses Word to demonstrate how to open an app from Windows 11. Once a Microsoft 365 app opens, its Start screen appears, where you can find a recent document or start a new document. For other ways to open or create a document, see Chapter 2.
Start and Exit Microsoft 365 Apps
The Start menu appears.
Note: If you do not see the Microsoft 365 app you want, skip to step 3.
Windows displays the All Apps list.
The app launches and displays its Start screen.
Note: See Chapter 4 for details about signing in to Microsoft 365.
Note: If you have multiple documents open, you must click Close (
TIP
Can I create a shortcut to open a Microsoft 365 application?
Yes, you can pin the app to the Windows Start menu or taskbar. Follow steps 1 to 4 in this section, and then right-click the app name in the All Apps list. From the menu that appears, either click Pin to Start to add the app to the Pinned