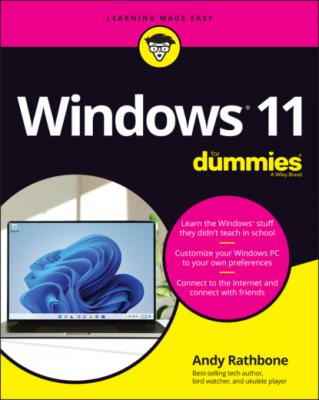Windows 11 For Dummies. Andy Rathbone
Читать онлайн.| Название | Windows 11 For Dummies |
|---|---|
| Автор произведения | Andy Rathbone |
| Жанр | Зарубежная компьютерная литература |
| Серия | |
| Издательство | Зарубежная компьютерная литература |
| Год выпуска | 0 |
| isbn | 9781119846499 |
If you don’t see your name, but you have an account on the computer, look in the screen’s lower-left corner. There, Windows displays a list of all the account holders. You may see the computer owner’s name.
If you bought a new computer, use the account you created when turning on your computer for the first time. As part of its setup process, Windows guides you through creating a Microsoft account on your computer.
No account? Then find out who owns the computer and beg that person to set up an account for you.
If you need more information about user accounts, including creating new ones, managing old ones, flip ahead to Chapter 14.
Don’t want to sign in at the Sign In screen? Two of the screen’s bottom-corner buttons offer these other options:
The little figurine, shown in Figure 2-2 and the margin, customizes Windows for people with physical challenges in hearing, sight, or manual dexterity, all covered in Chapter 12. If you choose this button by mistake, click or touch on a different part of the screen to avoid changing any settings.
The little round button, shown in Figure 2-2 and the margin, lets you shut down or restart your PC, as well as put it to sleep — a power-saving state that quickly awakes. (If you’ve accidentally clicked the button and shut down your PC, don’t panic. Press the power button on your PC’s case, and your PC returns to this screen.)
Even while locked, as shown earlier in Figure 2-1, your computer’s screen displays current information in its lower-right corner. Depending on how your PC is configured, you may see the time and date; your wireless internet signal strength (the more radio waves in the icon, the better your connection); battery strength (the more colorful the icon, the better); your next scheduled appointment; a count of unread email; and other items.
Understanding user accounts
Windows allows several people to work on the same computer, yet it keeps everybody’s work separate. To do that, it needs to know who’s currently sitting in front of the keyboard. When you sign in — introduce yourself — by clicking your username and typing your password, as shown in Figure 2-2, the Windows Start menu and desktop appear as you left them, ready for you to make your own personalized mess.
When you’re done working or just feel like taking a break, sign out (explained later in this chapter, in the “Exiting Windows” section) so that somebody else can use the computer. Later, when you sign back in, your own files will be waiting for you.
Until you customize your username picture, you’ll be a silhouette. To add a photo to your user account, open the Start menu and click your username. (It’s the icon directly over the Start button.) Choose Change Account Settings from the pop-up menu. When the Settings menu’s Your Info page appears, click the Open Camera button to take a quick shot with your computer’s built-in camera. Still wearing your pajamas? Then choose the Browse Files button to choose a photo already stored in your Pictures folder.
Keeping your account private and secure
Because Windows lets many people use the same computer, how do you stop Diane from reading Rob’s love letters to Miley Cyrus? How can Grace keep Josh from deleting her Star Wars movie trailers? Using a password solves some of those problems, and Windows offers other security solutions, as well.
In fact, security is more important than ever in Windows because some accounts can be tied to a credit card. By typing a secret password when signing in, you enable your computer to recognize you and nobody else. When you protect your account, nobody can access your files. And nobody can rack up charges for computer games while you’re away from home.
Also, if your computer is stolen, a strong password keeps the thieves from logging in to your account and stealing your files.
https://account.microsoft.com. After signing in, choose the Change Password option near your account name.
Holders of Local accounts, by contrast, can follow these steps on their own PC to set up or change the password:
1 Click the Start button and then click the Settings icon. When the Start menu appears, click the Settings icon (shown in the margin) near the menu’s top-left corner. The Settings app appears.
2 Click the Accounts icon (shown in the margin). When the Accounts pane appears, click the words Sign-in Options along the pane’s left edge.Options for signing in to your computer appear.
3 Click the Password button, shown in Figure 2-3. Then click the Change button.You may need to type your existing password to gain entrance. Don’t see a Password or Change button? Then you have a Microsoft account, and need to change your password online at https://account.microsoft.com.
4 Type a password that will be easy to remember. Choose something like the name of your favorite vegetable, for example, or your dental floss brand. To beef up its security level, capitalize some letters and embed a number or two in the password, like iH8Turnips or Floss2BKleen. (Don’t use these exact two examples, though, because they’ve probably been added to every password cracker’s arsenal by now.)
5 If asked, type that same password into the Retype Password text box so Windows knows you’re spelling it correctly.
6 In the Password Hint box, type a hint that reminds you — and only you — of your password.Windows won’t let you type in your exact password as a hint. You have to be a bit more creative.
7 Click the Next button and click Finish.Do you suspect you’ve botched something during this process? Click Cancel to return to Step 3 and either start over or exit.
FIGURE 2-3: Click the Password section and then click the Change button when it appears.
After you’ve created the password, Windows begins asking for your password whenever you sign in.
Passwords are case-sensitive. When typed in as passwords, the words Caviar and caviar are considered different.
Afraid that you’ll forget your password someday? Protect yourself now: Flip ahead to Chapter 14, where I describe how to make a Password Reset Disk, which is a special way of resetting forgotten passwords for local accounts.
When you change your Microsoft account password on your PC, you also change it on your Xbox, your Windows tablet, and every other device where you sign in with a Microsoft account. (I cover