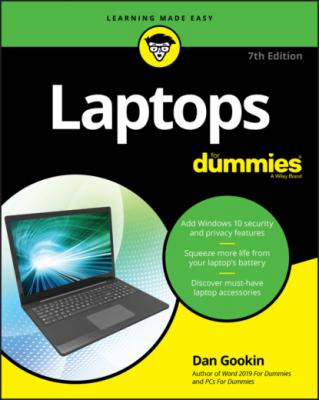Laptops For Dummies. Dan Gookin
Читать онлайн.| Название | Laptops For Dummies |
|---|---|
| Автор произведения | Dan Gookin |
| Жанр | Компьютерное Железо |
| Серия | |
| Издательство | Компьютерное Железо |
| Год выпуска | 0 |
| isbn | 9781119740292 |
When you're asked to create user accounts, create only one, for yourself. Don't bother creating them yet for every member of the whole fam-damily as well as for your pets. You can do that later, and then only when other people really need to use the laptop.
Though you don’t need to use a Microsoft account to sign in to Windows, using or creating such an account has advantages. For example, Windows remembers your settings across multiple computers. I’ve not had any issue with using my Microsoft account, but, again, it’s not a requirement.
The main Windows account is known as Administrator. This account is the one that’s used to modify the computer, add new software, and tend to other administrative chores. Even when you don't intend it, when you're the only person using the computer, you are the administrator.
Do not forget the administrator's password! The password cannot be recovered if it’s lost.
See Chapter 20 for more information on passwords and Windows security issues.
Activating Windows
Soon after you complete the initial setup, you’re asked to “activate” Windows. Activation requires an Internet connection so that your laptop can chat with the Microsoft mothership. The purpose behind activation is to ensure that your laptop is running a legitimate copy of Windows. If it isn’t, or if you elect not to activate, Windows won’t function on your laptop. My advice: Activate when prompted.
Signing in to Windows
After the initial setup, and every time you start your laptop after that, you're greeted with the graphical fun and folly of the Windows operating system.
The first step is to sign in to Windows, which is like identifying yourself to the warden. It involves supplying a user account name and a password to verify that you are who you claim to be.
The very first screen shown in Windows 10 is called the lock screen. Press Enter or swipe the screen to summon the sign-in screen. A sample sign-in screen is illustrated in Figure 4-3. Here’s what to do:
1 Type your password in the box or, if it’s enabled, type your PIN.Click the mouse or tap the screen to activate the box. For a tablet PC, an onscreen keyboard appears.If you’ve set up a PIN and you type it in, you’re done signing in. Otherwise:
2 Press Enter or, on a touchscreen, tap the arrow.When the stars are aligned in your favor, you’re granted access to Windows.
FIGURE 4-3: The Windows 10 sign-in screen.
After a few frantic moments, you see the Windows desktop and you can start using the laptop. See Chapter 8 for a discussion on using Windows after you sign in.
If your laptop comes with a fingerprint reader, you can use it to identify yourself: Swipe or press your finger (or thumb) on the reader bar. That’s all you need to do.
Yes, the fingerprint reader works whether your finger is attached or not. And yes, you watch too many spy movies.
The Accessibility Options button (refer to Figure 4-3) displays options for folks needing physical assistance when using the laptop.
The Shutdown Options button in the lower right corner of the screen displays a menu with various choices for turning off the laptop. See Chapter 5 for a description of these options.
Windows 10 uses the term sign in to refer to the process of identifying your account on the laptop. Other terms include log on or log in. These differing terms are offered to help foster confusion among Windows users.
By the way, it's log, as in to write down. It has nothing to do with timber.
What’s Next?
Just because you have a new laptop doesn’t mean you must start over. If you’re moving from an old laptop to a new one, you probably want to keep your favorite files, documents, photos, videos, music, and all those programs. The process is called migration. Once, Windows made it easy. Not any more.
Migrating your files
I’ll be blunt: It’s not easy to move files over from your old laptop to the new one. In earlier versions of Windows, the process was seamless, thanks to a program called the Windows Migration Wizard. It worked so well that Microsoft decided not to include this program with Windows 10.
Your only alternative is to connect both new and old laptops to the same network and then transfer files manually. This can be avoided for all cloud storage, because files stored on the cloud (such as OneDrive) are automatically synchronized, but the rest of the lot must be copied manually.
Here are the general steps to take to migrate files from your old laptop to the new one:
1 Ensure that both laptops are on and connected to the same network.The network can be wired or wireless. If you need confirmation, refer to Chapter 17 for information on using the Network window. The network must be private, and file and folder sharing must be active. Chapter 17 holds the details.If both laptops see each other in the Network window, you’re good to go.
2 On the old laptop, find your User Profile folder.The user profile is your main account folder. Press Win+E to open a File Explorer window. Into the address bar, type %userprofile% and press Enter.
3 Share your User Profile folder.Right-click the folder (not on a specific file or folder) and choose Properties. In the folder’s Properties dialog box, click the Sharing tab. Click the Advanced Sharing button. Ensure that the item Share This Folder is checked. Click the OK button. Refer to Chapter 17 for info on sharing folders.After the folder on the old laptop is shared, you can access your files and copy them to the new computer.
4 On the new laptop, open the Network window and browse to the shared User Profile folder on the old laptop.Choose Network from a File Explorer window, as shown in Figure 4-4. Open the old laptop’s icon, and then open the shared User Profile folder. You see all your old folders in the window, which is how you access the old laptop’s files.FIGURE 4-4: Finding your User Profile folder.
5 Visit your User Profile folder on the new laptop.Follow the directions for Step 2, although you’re hunting down your User Profile folder on the new laptop, not the old.In the end, you have two open folder windows: one representing files on the old laptop and the second showing files on the new laptop.
6 Copy from one window to the other those files you want to keep.For example, open the Pictures folder from your old laptop, and then select and copy all the files. Open the Pictures folder on your new laptop and paste the files.Repeat this step for each folder on the old laptop. Yes, it’s tedious, but that’s how it’s done. And it doesn’t take that much time, especially considering the alternative methods, crude and ugly.
Alas, these steps don’t copy over your programs. Even the old Migration Wizard didn’t perform this task. See the next section for more information on reinstalling your favorite software.
The