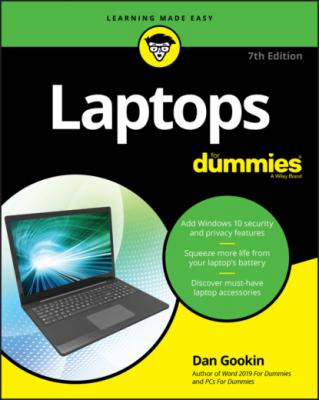Laptops For Dummies. Dan Gookin
Читать онлайн.| Название | Laptops For Dummies |
|---|---|
| Автор произведения | Dan Gookin |
| Жанр | Компьютерное Железо |
| Серия | |
| Издательство | Компьютерное Железо |
| Год выпуска | 0 |
| isbn | 9781119740292 |
You can configure the laptop to remain on when the lid is closed — for example, when you’re using the laptop with an external monitor, keyboard, or mouse. See Chapter 12 for details.
Step 2: Adjust the lid for optimal viewing
Raise the lid to an angle best suited for viewing; use Figure 4-2 as your guide.
FIGURE 4-2: Adjust the lid so that you view the screen at an angle that's just right for you.
Convertible laptops might allow you to open, twist, and reset the lid so that the monitor faces up when you lay the laptop flat.
Some tablet PCs feature a kickstand on the back. Pop out the kickstand to prop up the tablet. Other tablet PCs may feature a folding lid or cover, which you can arrange to help prop up the screen for better viewing.
Step 3: Locate the power button
Laptop designers have grown adept at hiding or masking the power button. I’ve seen it on the side of older laptops, though to keep the computer from being turned on inside a briefcase, most manufacturers now put the power button inside the laptop, up near the lid hinge. Look for it there.
A tablet PC sports its power button on the device’s edge.
Sometimes, the power button symbol is different from the circle/slash icon, shown in the margin: The symbol can be a solid dot, a line-and-a-circle for On and Off, respectively, or, occasionally, the crescent moon symbol.
The power button may be a spring-slide switch that you must push in one direction and then release.
Some power buttons are tiny push buttons, or what I call press-and-pray buttons. There’s no click or bump to the button's feel; you press it in with your finger and then pray that the laptop obeys you.
On a convertible laptop, the power button is most likely located on the monitor. This way, it can be accessed when the monitor is folded flat, when the laptop is in Tablet mode. In this configuration, look for a special power-button lock. The lock prevents the power button from being punched accidentally when the tablet laptop is in full Tablet mode.
Step 4: Punch the power button
To turn on your laptop, press the power button.
Sometimes, you can turn on the laptop by opening the lid. Sometimes, you can wake up a laptop by tapping a key on the keyboard. Whether these tricks work depends on how the laptop was shut down. But for all intents and purposes, punching the power button does the job most of the time.
It's a power button, not an On–Off switch.
The power button may illuminate while the laptop is on.
If nothing happens when you punch the button, the battery is most likely dead: Plug the laptop into a wall socket by using its AC adapter cord (or module or power-brick thing).
Check all power cables! The power brick may wiggle loose from the wall socket cable.
When everything is plugged in and nothing happens, you have a problem. Contact your dealer or laptop manufacturer for assistance.
Despite years of effort to come up with better words, the computer industry struggles with antique and obscure jargon to say “Start the computer.” Among the lingo, you find these terms:
boot: To turn the thing on, or to “pull it up by its bootstraps.” In fact, bootstrap is an even older version of this term. Boot is the oldest computer term, but the easiest to spell.
cold boot: To turn on the computer when it has been off for a while. See also warm boot.
cycle power: To turn off the computer by waiting a few seconds and then turning it on again. This process is often required when you try to fix something.
Das Boot: Not a computer term; rather, the title of a German film about a World War II U-boat.
power up, power on: More human terms for “Turn on the computer.”
restart, reboot: To shut down a computer and then start it without turning off the power.
start, turn on, switch on: Additional human terms for “Turn on the computer.”
warm boot: Another term for restart, reboot, or reset.
It’s Windows!
When your laptop starts up, you see some initial messages and perhaps the manufacturer’s logo or graphic, and then the computer's operating system — its main program — comes to life. For all PC laptops covered in this book, this program is Windows.
Laptops use the same version of Windows that’s used on desktop PCs. Extra options are made available for laptops; specifically, for power management and battery monitoring. Plus, other utilities and fun junk may have been installed by the laptop manufacturer. Otherwise, it's the same Windows you know and despise.
This book covers Windows 10, which is the current and most fabulous version of Windows for today’s laptops, notebooks, and tablet PCs.
Chapter 8 notes those places in Windows with which laptop computer owners should be familiar.
Messages may appear before Windows starts, especially when the laptop was improperly turned off or the laptop's battery expired the last time you used it. These messages are expected as the laptop recovers from mishaps and improper shutdowns.
Running Windows for the first time
When you first turn on a brand-new laptop, Windows completes some gyrations and prompts you to set up and configure various system settings. These include items such as the language you’ll use on the laptop (I’m guessing English), the time zone, and your name. It’s routine computer housekeeping stuff.
You may also be prompted to use or create a Microsoft account, which includes an account name and a password.
Another important step is to connect with the Internet. If a Wi-Fi network is available, sign in to that network to help expedite the Windows configuration process. See Chapter 16 for information on connecting to Wi-Fi networks.
After you answer the questions,