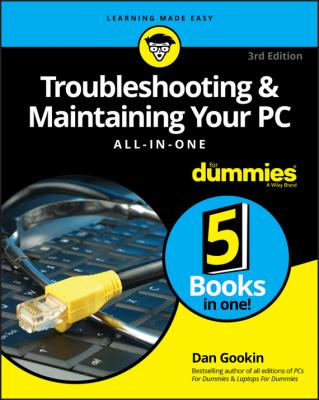Troubleshooting and Maintaining Your PC All-in-One For Dummies. Dan Gookin
Читать онлайн.| Название | Troubleshooting and Maintaining Your PC All-in-One For Dummies |
|---|---|
| Автор произведения | Dan Gookin |
| Жанр | Зарубежная образовательная литература |
| Серия | |
| Издательство | Зарубежная образовательная литература |
| Год выпуска | 0 |
| isbn | 9781119378372 |
2. Is the power supply on the computer operational?
When the wall socket is operating properly, the problem lies with the PC’s power supply. Such issues are easy to detect. The power supply on every PC also contains a fan: If you can hear the fan spinning, the power supply is getting power. You may need to open the case to ensure that the power supply is properly connected to the computer’s main circuitry, the motherboard.
If you don’t hear the fan and the console lights are off, the PC’s power supply may need replacing.
3. Is the monitor on?
It’s an obvious question, and even I have fallen prey to this maddening problem.
4. Is everything connected?
Both internally and externally, cables must be plugged in. Especially if you’ve just moved the computer, a cable can become unplugged easily.
Inside the PC is a different story: It doesn’t happen often, but cables can wiggle loose – especially because of wide variations in the internal case temperature or if you drop the computer or kick it down the hall.
If you complete these steps and still cannot pinpoint the origin of the nothingness, the issue is most likely too large for you to resolve on your own. Before toting the computer into the shop, however, consider its age. Old computers die. They don’t start. (Dead computers have a habit of not starting.) If your PC is more than eight years old, it might just have expired. To fix that problem, buy a new computer.
❯❯ One way to confirm a dip is to check to see whether the refrigerator or furnace fan is running.
❯❯ Some electrical circuits feature a residual-current device (RCD), also known as a ground fault interrupter (GFI) switch. This switch can trip for a variety of reasons, which cuts power to the circuit. Check for an RCD power receptacle and punch the Reset button to reactivate the circuit.
❯❯ If the RCD switch trips after you press the Reset button, call an electrician.
❯❯
❯❯ Some UPSs beep during a dip. A few models feature digital displays that may graphically show that the incoming voltage level is subnormal.
❯❯ It’s possible to use a laptop when the power is off – well, if the laptop has a charge in its battery and nothing else is awry.
“DID MY PC SECRETLY RESTART?”
If you leave your computer on all the time, you may show up one morning and discover that Windows has automatically restarted itself; rather than see the desktop, you see the logon screen.
The main reason the computer has restarted itself is that the Windows Update utility has installed a required update. That’s okay. You can direct Windows Update to prompt you, but it may still restart the computer. See Book 4, Chapter 1 for more information on Windows Update.
If the computer restarted and no updates were installed, the power company might be to blame. The computer might also have a power glitch, though if that were true, you’d see other, random restarts at various times during the day.
Phase II: The POST
When abuzz with electricity, the computer’s internal components spring to life. It might be a chaotic ballet of confusion, but one thing is in charge: the processor.
The processor, also known as the central processing unit (CPU), is the computer’s main chip. It’s the boss. The main dude. El Comandante Supremo. After the power starts flowing in, the processor jumps (figuratively) to a specific code in memory, where it begins executing instructions. Those instructions place the computer in a diagnostic, or self-checking, mode. The computer inventories its various components.
A POST, or Power-On Self Test, is performed, in which the computer checks its own hardware. Memory is tested and its quantity determined. Control is passed to various subsystems (network, video, audio, and power management, for example), which also perform their own inventories and tests.
Information may be displayed on the screen as feedback during this stage. Most PCs, however, display a startup, or splash, screen. The screen may or may not divulge what’s happening inside the computer. When it does, you may see a memory count or seemingly random numbers or a copyright notice. That diagnostic information is intended for troubleshooting (very nerdy troubleshooting, as in oscilloscope troubleshooting).
❯❯
❯❯ Just because hardware passes the POST doesn’t mean that everything is well. Computer hardware also needs software to control it. If the software isn’t working, a problem may still appear.
Video problems present themselves through a series of beeps. The beep pattern reveals the problem, though if you hear beeps but see nothing displayed, the PC’s power supply or display subsystem is at fault.
When the power supply and display subsystem are working, problems with other devices are indicated by messages appearing on the screen.
A common error you might see at this stage is a CMOS error, which means that the PC’s battery-backed-up memory has failed. This error manifests itself through a missing boot drive or another inventory problem. The computer’s time may also be off. Fortunately, this type of issue is limited to very old PCs.
Because hardware fails when the computer starts, the first solution is to replace the defective hardware. The message on the screen indicates what the problem child is, such as the video system or network or another subsystem. Make a note of whatever error message appears. Then deal with the issue by replacing the hardware. This step includes replacing the CMOS battery, should it fail.
❯❯ If the motherboard or chipset is to blame for the problem, the best solution is to get a new PC. You can replace the motherboard, but it’s not cheap. Further, the motherboard may not be the problem.
❯❯ Failed network firmware is fixed by installing a USB network adapter.
❯❯
❯❯ Don’t think that every code you see on the splash screen is a POST error. Many computers display information during startup that is completely normal and expected.
❯❯
❯❯ A common POST error is a missing input device, such as the keyboard or mouse. In fact, one of the most comical error messages from the early days of the PC went something like this:
Keyboard missing, press any key to continue
❯❯
Phase III: Startup Options
After the POST passes, you may see a series of