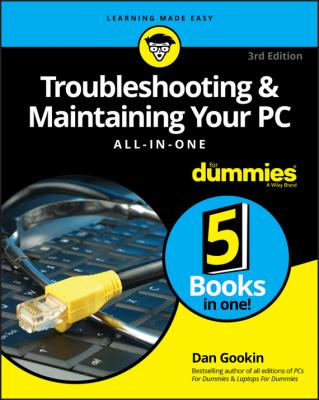Troubleshooting and Maintaining Your PC All-in-One For Dummies. Dan Gookin
Читать онлайн.| Название | Troubleshooting and Maintaining Your PC All-in-One For Dummies |
|---|---|
| Автор произведения | Dan Gookin |
| Жанр | Зарубежная образовательная литература |
| Серия | |
| Издательство | Зарубежная образовательная литература |
| Год выпуска | 0 |
| isbn | 9781119378372 |
If Windows still has a pulse, you can get it to help you troubleshoot some common issues. And if Windows doesn’t have a pulse, you can keep reading the rest of this book, which covers specific pulse-less Windows issues.
The key to getting Windows to help you is to locate one of several troubleshooters. These are software tools that help you discover problems and find solutions.
To view the gamut of troubleshooters offered by Windows, obey these steps:
1. Tap the Windows key on the keyboard.
The Start menu pops up.
2. Type troubleshooting
You need to type only the first part of the word. As you type, matching programs appear. The one you’re looking for is Troubleshooting, Control Panel.
3. Choose the top item: Troubleshooting, Control Panel.
The Control Panel opens, displaying a list of troubleshooters.
To proceed with troubleshooting, chose an item on the screen. For example, if your PC is having audio input issues, choose the item Troubleshoot Audio Recording. Then work through the steps presented in the troubleshooting wizard.
❯❯ If a troubleshooter fails, see Book 2 for information on troubleshooting specific hardware issues.
❯❯ I confess that the troubleshooters are effective only a small number of times. The most successful one I’ve used is the Connect to the Internet troubleshooter, which can reset the network adapter and often resolve some local network connection issues.
Some programs, such as the applications in the Microsoft Office suite, can fix themselves. So, whenever you have issues specific to a program, you can follow these steps to see whether the program has self-repair capabilities:
1. Press Win+I to bring up the Settings app.
2. Choose the System tile.
3. On the left side of the window, choose Apps & Features.
4. Select the app you want to repair.
Scroll through the list, and then click on an app to select it.
After clicking on the app, you see two buttons: Modify and Uninstall. The Modify button is enabled when you repair the program. If it’s disabled, you have to explore other troubleshooting options.
5. Click the Modify button.
6. If you see a User Account Control warning, click the Yes button to proceed.
7. If prompted, choose the Repair option.
Some programs display the Application Maintenance dialog box, like the one shown in Figure 2-2. If you see such a dialog box, click Repair, as illustrated in the figure.
FIGURE 2-2: Repairing a program.
At this point, you continue running a version of the application’s installation or setup program. What happens next depends on the program.
As an example, to repair Microsoft Office, you choose that item in the Settings app and click the Modify button, as described in this section’s steps. Choose Quick Repair and click the Repair button to proceed. Follow the steps on the screen as the repair utility does its job.
❯❯
❯❯ To repair a Microsoft Office application, such as Word or Excel, you choose the Microsoft Office item in the Settings app.
❯❯ If you cancel out of a program repair (modify) operation, you might see confusing messages about canceling program installation. These are default messages that appear when you cancel program installation. My guess is that the installation program uses the same messages even when you are attempting to repair the program. Bottom line: Nothing was uninstalled.
❯❯ See Book 2, Chapter 7 for more information on solving software problems.
It’s much better to fix Windows, or at least try, than to reinstall the entire operating system from scratch. That option is still available, but I strongly recommend fixing first.
Book 3 is stuffed with chapters that cover various tools you can use to address issues with the Windows operating system. Briefly, in order, I recommend the following fixes:
System Restore: For minor glitches, summon a restore point to address the problem. See Book 3, Chapter 5.
The System File Checker: This tool is the handiest utility for fixing Windows, yet it’s too often overlooked. See Book 3, Chapter 4.
Windows Recovery: The Windows Recovery Environment boasts plenty of tools for fixing Windows, including reinstalling the operating system, should that task become necessary. See Book 3, Chapter 1.
Other tools are available as well, each of which is covered in Chapter 3 of this minibook. Also, consider that the problem might not be with Windows; hardware issues can lead you to blame the operating system. Chapters in Book 2 cover various specific hardware problems.
Many potential solutions are available to restore your computer system, but it helps to know exactly what “the system” is before you attempt one of these solutions.
For the most part, the system refers to software, or specifically, items stored on the primary mass storage device. This list includes the operating system, installed programs, and all your files. Various utilities are available to restore some or all of these items:
Backup and Restore: You can store anything from a single file to everything stored on the hard drive if you archive (back up) that data. The restore operation is how you get back the information. See Book 4, Chapter 3 for details.
System Recovery Disk: Use the data stored on the recovery disk (which is usually a thumb drive) to help fix or completely rebuild Windows. Further recovery is possible when you access the Windows Recovery menu. Both topics are covered in Book 3, Chapter 1.
Help!
Nothing beats having a local computer guru. It could be a relative – perhaps someone living with you – or someone in your office who knows computers well enough to help you resolve meddlesome issues.
When your local computer guru is stumped or – worse – you are the computer guru, you must turn elsewhere for help. Fortunately, you have plenty of resources on tap.
Back in the old days, support was provided by reading the product’s manual.