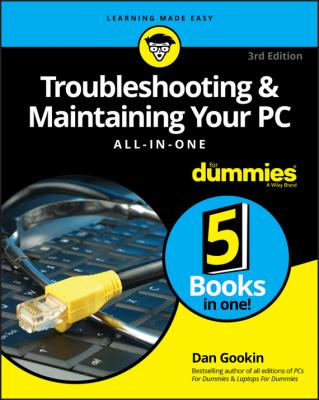Troubleshooting and Maintaining Your PC All-in-One For Dummies. Dan Gookin
Читать онлайн.| Название | Troubleshooting and Maintaining Your PC All-in-One For Dummies |
|---|---|
| Автор произведения | Dan Gookin |
| Жанр | Зарубежная образовательная литература |
| Серия | |
| Издательство | Зарубежная образовательная литература |
| Год выпуска | 0 |
| isbn | 9781119378372 |
You see a menu displayed, listing keys and their functions. It may look like this:
F2 – Enter Setup
F7 – Update BIOS
F10 – Select Boot Device
The keys and their commands are different for each type of motherboard. Sometimes, the keys aren’t displayed at all, but they may still be available.
The keys control several actions that can take place after the POST and before an operating system is loaded. Here are what the keys could do:
Enter Setup Program (UEFI): The UEFI is the successor to the old BIOS Setup program. It provides a summary of installed features, basic hardware configuration, and other options.
Update the BIOS (Firmware): This option is available, though most BIOS updates are performed from Windows.
Select Boot Device: If you desire to start the computer from an optical disc, a thumb drive, or the network, you choose this option. It allows a one-time change of the boot device.
This part of the PC boot process isn’t prone to errors, but it’s because of errors that the startup options are presented. See the next section for details.
❯❯ UEFI stands for Unified Extensible Firmware Interface.
❯❯ BIOS is the Basic Input/Output System, which provided configuration and settings on PCs from the olden days. Though they’re incorrect, people today still refer to the UEFI as the BIOS.
❯❯ The Del key is also a startup menu key, as are F1, Alt+F1, and others. My point is that the keys illustrated in this section may not be the same as any found on your PC. To know which are important, watch the splash screen as the PC starts. Write down the specific keys in the space provided in the nearby sidebar, “My PC’s startup keys.”
❯❯ The F5 and F8 keys were used in older versions of Windows to access a startup menu or boot the computer into safe mode, respectively. These keys are no longer used. The startup menu is now called the Windows Recovery Environment, which is discussed in Book 3, Chapter 1. Safe mode is covered in Book 3, Chapter 4.
The only problem I’ve had is that the key prompt appears too quickly. Even when you’re certain that you stabbed the proper key, Windows begins loading. To avoid that timing issue, you can restart the computer and have the Windows Recovery Environment appear automatically. From this menu, you can access features available from the startup options keys. See Book 3, Chapter 1.
Another issue is that the keys may not appear at all. In that case, enter the UEFI program and locate the option that determines whether the keys are displayed. See the next section.
MY PC’S STARTUP KEYS
To help you keep track of the startup keys on your computer and what they do, consider jotting them down here:
If a function isn’t available, leave that item blank.
At this point, troubleshooting involves fixing problems; rarely does an issue crop up regarding the startup options.
The troubleshooting you can perform varies based on the startup option you choose.
Run the UEFI
Most commonly, you run the UEFI to do the following:
❯❯ Confirm the PC’s processor and motherboard names, model numbers, and so on. This process helps you gather information for additional troubleshooting, such as updating the BIOS.
❯❯ Reset the firmware – for example, to roll back a recent update or undo a change that you may have made.
❯❯ Activate the option to display the startup keys.
❯❯ Update the BIOS, though this action is most likely initiated in Windows.
❯❯ Reconfigure default PC settings, such as identifying the boot drive, setting the date and time, and performing other, more advanced configurations.
I’d like to be more specific with steps in the UEFI, but little consistency exists for the interface between the different manufacturers and even individual motherboard/firmware releases. Using the UEFI isn’t complex, but locating the proper item can be tedious.
Save Changes and Exit
Exit Without Saving Changes
Cancel
When you choose to exit without saving the changes, you may still be prompted to confirm whether you want to save. That’s okay: It’s perfectly all right to mess around in the UEFI and not change anything. Just remember to exit and not save, and then confirm that choice.
Update the BIOS
A BIOS update, more officially referred to as a firmware update, can fix various issues with the motherboard and certain basic PC components, such as the network adapter and onboard graphics. I don’t know of any manufacturer that sends out an update remotely; you must visit the website to download the update and install it yourself. Fortunately, this activity is rare.
To update the BIOS, follow these general steps:
1. Obtain the make and model number of your PC’s motherboard.
Sometimes this information appears when you start the PC, though the display is very brief. Otherwise, you can obtain the information from the UEFI: Start the PC and boot into the UEFI, where you can locate not only the motherboard make and model but also the current BIOS/firmware version.
2. Visit your motherboard manufacturer’s website and download the most recent BIOS/firmware update.
After you know the motherboard make and model, you can hunt for the best update.
3. Download the update file.
4. Run the update.
This process takes place in Windows, which is handy. Though the BIOS/firmware update option is presented on most PC startup screens, running the update in Windows is the best way to accomplish the task.
5. Obey the directions on the screen.
The process ends when you restart your PC.
The update is installed, but it isn’t loaded. When the computer restarts, the update is prepared and the system may restart a second time to load. If everything goes well, you don’t notice the change – well, other than if the update fixed an issue, the issue will be gone.
❯❯ Updating the BIOS/firmware isn’t something you want to do casually. Only if you have problems that you’ve narrowed down to the firmware should you attempt it.
❯❯
❯❯ If you attempt to install an incorrect firmware update, you are warned. That’s not a guarantee that you can’t foul up the upgrade. In fact, if the upgrade doesn’t hold or causes other problems, what you’re witnessing is probably an error in the firmware that cannot be remedied.
❯❯ It’s possible to roll back an update in some UEFI programs. Look for the information page that lists the current