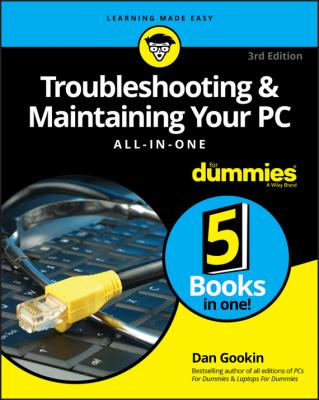Troubleshooting and Maintaining Your PC All-in-One For Dummies. Dan Gookin
Читать онлайн.| Название | Troubleshooting and Maintaining Your PC All-in-One For Dummies |
|---|---|
| Автор произведения | Dan Gookin |
| Жанр | Зарубежная образовательная литература |
| Серия | |
| Издательство | Зарубежная образовательная литература |
| Год выпуска | 0 |
| isbn | 9781119378372 |
On the upside, I believe that you’ll find your computer is far more attentive to your affections than your tenth-grade crush. The computer wants to be liked. So, before you toss in the towel, consider some quick fixes, such as restarting the PC or using the System Restore utility.
If your tool chest of quick fixes doesn’t work, turn to the Internet to pose questions and search for solutions. You might not be the only one who’s ever had the same problem.
Computer repair places still exist in the real world. No, they’re not cheap, but often they’ll fix your problem faster and with less frustration than you’d experience working on your own.
And yes, this book offers plenty of suggestions and tips for fixing the most common PC problems, as well as advice on how to deal with just about any computer ailment.
Finally, at some point you must accept that you’ll get a new computer. The typical PC has a lifespan of anywhere from 4 to 6 years, and more if you treat it well. After that time, however, and given the advances in technology, buying a new computer is a worthy investment.
❯❯ Refer to Chapter 2 for additional help on how to fix common PC problems.
❯❯ Also see Book 5, which presents techniques for breathing new life into an older PC.
Chapter 2
Quick Fixes
IN THIS CHAPTER
❯❯ Restarting the computer
❯❯ Using a troubleshooting wizard
❯❯ Fixing broken programs
❯❯ Addressing Windows glitches
❯❯ Finding support on the web
❯❯ Checking online forums
❯❯ Working with tech support
❯❯ Playing safe with remote access
Everyone knows some quick fixes, and most folks are eager to share them. These are home remedies for everything from stopping the hiccups to cleaning grout in the shower. Such solutions also exist for solving technology issues. That’s because not everything needs to be difficult. And while the expert advice and specifics that you can find throughout this book are valued, sometimes a good ol’ homespun trick fixes the problem.
Things to Try First
The very first thing you should do when something unexpected happens on your computer is to open both eyes and drop your mouth a bit. That’s right: Look surprised. After years of using a computer, I’ve mastered this expression.
After the initial shock, consider a few quick fixes. In fact, add the items in this section to your list of ready-cures to remedy any digital distress.
The old standby solution is to turn off the computer, wait a few seconds, and then turn it on again. This trick also applies to any technology, from cell phones to smart TVs to nuclear power plants.
1. If you’re able, close all open programs and windows.
The purpose of this step is to ensure that you don’t have any unsaved data lingering. If you do, the sign-out (or shutdown) process is interrupted.
2. Tap the Windows key to summon the Start menu.
3. Click your Account icon on the left side of the menu.
Use Figure 2-1 as your guide.
4. Choose Sign Out.
Windows signs you out.
5. If any stubborn programs remain open, click the Sign Out Anyway button.
It’s okay to force-close the stubborn programs because, after all, that’s the point of signing out or, if this process fails, restarting the PC.
Eventually, the Windows 10 splash screen appears.
6. Sign in to Windows.
After you sign in again, check to ensure that the problem is gone.
FIGURE 2-1: Locating your Account icon.
If the problem persists, you must restart the PC as the next possible solution: From the Start menu, click the Power icon (refer to Figure 2-1) and choose Restart. And, if the problem persists after that, you can try choosing Shut Down instead of Restart, but at that point the solution most likely involves more troubleshooting than just restarting the system.
❯❯ The reason you wait a few seconds after turning off a computer (or any piece of technology) is to avoid a rapid off–on cycle. Turning the power off and then back on again immediately can damage the electronics.
❯❯ The restart is also the most common solution to fix Internet issues: Restart the modem, the router (or gateway), or both. See Book 2, Chapter 8 for details.
❯❯ To restart a USB peripheral, unplug the USB cable and then reconnect it. For USB-powered peripherals, disconnect both the power supply and USB cable, and then reconnect them in any order.
❯❯
If the computer doesn’t obey your directions to sign out, restart, or shut down, you must resort to more drastic measures. Though it’s emotionally satisfying to yank the device’s power cord from the wall, I recommend a more reasoned approach.
Follow these steps to turn off a stubborn computer, such as a laptop:
1. Press and hold the power button.
2. Keep holding the button until the device turns itself off.
You might have to wait several seconds. Be patient.
These steps are reliable; I’ve yet to encounter a gizmo that didn’t obey my forced shutdown command. If so, you have a few choices.
If a desktop PC refuses to obey the press-and-hold technique, you can unplug the cord. Alternatively, you can use the secret power supply on–off switch, which is located behind most desktop model PCs.
For a stubborn laptop, you can try evicting the battery from the case, though not every laptop features a removable battery. In that instance, you can continue to press and hold the power button or simply set aside the laptop and wait for the battery to die.
❯❯
❯❯ Normally, the press-and-hold technique fixes the problem. If not, you may want to check for an update to the computer’s firmware. Specifically, you’re looking for any issues with the power supply management driver, also called an Advanced Power Management (APM) driver.
❯❯ See Book 2,