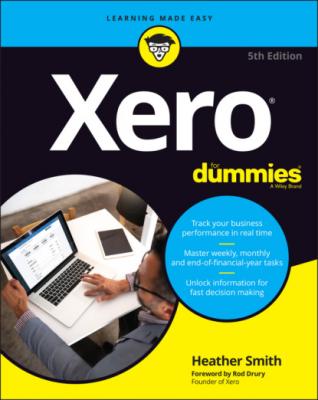Xero For Dummies. Heather Smith
Читать онлайн.| Название | Xero For Dummies |
|---|---|
| Автор произведения | Heather Smith |
| Жанр | Бухучет, налогообложение, аудит |
| Серия | |
| Издательство | Бухучет, налогообложение, аудит |
| Год выпуска | 0 |
| isbn | 9780730394624 |
The conversion from your existing computerised accounting system to Xero is an exciting and immensely satisfying challenge. In the following sections, I provide information about the conversion process that can be applied to all conversions, regardless of what system you’re converting from. Once data has been exported and prepared from your old accounting system, the process for importing that data into Xero is the same — see the section ‘Importing Data into Xero’, later in this chapter, for more.
Getting ready to convert
Before starting a conversion, you need to prepare yourself to ensure the process runs smoothly and you stay organised. The areas you need to understand initially are how to set up your file directories and how to access Xero templates. The following sections take you through these areas.
Setting up file directories
Lots of files are created and used during the conversion process. Keep track of them by creating a simple file directory system that works for you. For example, you could create a high-level file directory called ‘CONVERSION-BusinessName’ and three sub-folders called ‘DataReadyForImporting’ ‘ExportedData’ ‘XeroTemplates’. You can then save all files used during the conversion to the relevant subdirectory.
Downloading Xero templates
Xero has a number of downloadable templates to assist with converting your files. By entering data from the old accounting system into these templates, and matching unaltered column headings, you can organise your data in a format that’s easily imported into Xero.
Access the Xero downloadable templates by following these steps:
1 From the Xero Dashboard, click on the relevant directions for the data you need to download, as provided in Table 3-2.For example, to access the Xero Contacts template from the Xero Dashboard, click on Contacts → All Contacts.
2 Click the blue Import button for the required template and then on the Download Template File link.TABLE 3-2 Downloadable Template InformationDataDirectionsCSV File NameChart of AccountsAccounting → Advanced → Chart of Accounts → Import → Chart of Accounts CSV fileChartOfAcountsContactsContacts → All Contacts → Import → Download template fileContactsBank StatementsDashboard → three dot menu (on right of bank account name) → Import a Statement → Download Our CSV templateStatementImportTemplateInventoryBusiness → Products and Services → Import → Items → Download template fileInventoryItemsSalesBusiness → Invoices → Import → Download template fileSalesInvoiceTemplatePurchasesBusiness → Bills to Pay → Import → Download template fileBillTemplateManual JournalsAccounting → Advanced → Manual Journals → Import → Download template fileManualJournalFixed AssetsAccounting → Advanced → Fixed Assets → Download template file*FixedAssets* Before being able to download the template for fixed assets, you will need to set up a Start Date for your register.
3 Save the template to your file directory.For example, you could save the template within your ‘XeroTemplates’ folder within the ‘CONVERSION-BusinessName’ folder.
4 Repeat the three preceding steps until you’ve downloaded all required templates.
As well as using the downloadable template for bank statements, you can create your own Excel template for importing bank statement information. Before doing this, however, see Chapter 4, which covers exporting bank statement information from your actual bank account. To create a bank statement template, list the following bank statement fields at the top of an Excel spreadsheet as column headers:
Transaction Date
Transaction Amount
Payee
Description
Reference
Cheque No.
Note: Only Transaction Date and Transaction Amount from the preceding list are mandatory for the import, but the other fields help with reconciliation.
Populate the Excel spreadsheet with the relevant data and save the file in a CSV (comma delimited, for PC users) format.
Converting exported CSV files into Excel