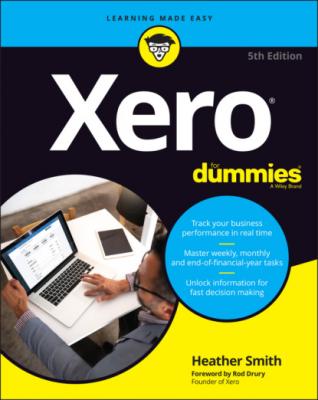Xero For Dummies. Heather Smith
Читать онлайн.| Название | Xero For Dummies |
|---|---|
| Автор произведения | Heather Smith |
| Жанр | Бухучет, налогообложение, аудит |
| Серия | |
| Издательство | Бухучет, налогообложение, аудит |
| Год выпуска | 0 |
| isbn | 9780730394624 |
1 From the Xero Dashboard go to Business → Purchases Overview and click the Import button.The Import Your Bills window opens.
2 Click the Browse button to select the required file and then click the Import button.For example, you could select the BillsImport.csv file from the DataReadyForImporting folder in the CONVERSION folder.Before you import your purchases details, you need to answer two questions about the file. Select Yes or No to ‘Would you like to update contact address details?’, and define whether the UnitAmount field is Tax Exclusive or Tax Inclusive.Clicking the Import button displays a report on the impending import process in the Import Your Bills window.
3 Review the report integrity.The import action can’t be undone if you proceed, though once imported the draft bills can be bulk deleted if you make a mistake. If further editing of the data is required, click the grey Go Back button and review the imported data file.
4 Once satisfied, click the green Complete Import button to import the data.The imported bills are imported in Draft status and now display in Xero. You have the opportunity to enter additional data in each bill, and approve them as outstanding. (See Chapter 7 for how to deal with draft bills.)
5 Enter Debit Notes.Debit Notes or negative bills can be imported in the same way. See Chapter 7 for information on entering credit notes. Note: Xero refers to both debit notes and credit notes as credit notes — don’t get confused!
6 Manually update any imported records where the consumer tax wasn’t the standard rate.Find the imported invoices, click on them and update their details to reflect the correct allocation of consumer tax. See Chapter 7 for information on editing bills.
7 Correct any issues by sorting out individual issues or deleting and re-importing the data.The imported bills only have a single line of transactional details. If you need to add additional detail, such as a different Due Date or additional transactional information, locate the invoice, click on it to edit it, and save it.To delete a draft bill you don’t need, click the check box to the left of it and click the red Delete button.See Chapter 7 for information on locating and editing bills.
8 Check the import balance matches the balances of data imported.
9 Approve bills individually or as a batch.See Chapter 7 for details on approving supplier bills.
Bank transactions
Perhaps you’ve decided on a conversion date and set up your bank accounts in Xero; however, a gap occurs between the conversion date and the date the bank feeds activate, or perhaps your bank doesn’t offer bank feeds. In this case, you can manually import statements — see Chapter 4 for further guidance on how to do this.
Follow these steps to import Bank Transactions into Xero:
1 From the top menu bar, go to Accounting → Bank Accounts → Relevant Bank Account, click the Manage Account button on the top right, and select the Import a Statement link.The Import Bank Transactions window opens.
2 Click the Browse button to select the required file and then click the green Import button.For example, you could select the <Bank>Import.csv file from the DataReadyForImporting folder in the CONVERSION folder.The Statement Import Options window opens (see Figure 3-8).
3 In the blue Statement Lines Imported from Your File box, under the Assign To column, click on the drop-down menu and select the Xero bank statement fields the imported data should be matched to.The available bank statement fields in Xero are Transaction Date, Transaction Amount, Payee, Description, Reference, Transaction Type, Cheque No., Account Code, Tax Type, Analysis Code and Region. A Xero field can only be selected once.The table on the right of the box highlights the outcomes of your selections. Use the Next option to see the potential treatment of the next imported transaction. The statement fields can be reselected until you’re happy the transactions showing are correct.
4 Make sure that the date format reflects the transactions that you’re importing.You are prompted to confirm the date format; remember that this format will be used in future. If you need to change it, click on the drop-down menu and select your preferred date format.
5 Check the box labelled Don’t Import the First Line.You check this box because the first line is a column heading.
6 Once you’re satisfied the data suitably matches, click the green Save button.A pop up window confirms statement lines were imported.
7 Click OK.The Bank Reconciliation window opens, because the imported transactions need to be reconciled — see Chapter 8 for guidance on reconciling bank transactions.
8 Process the other bank transactions files by repeating Steps 1 to 7.
Source: Xero 2022
FIGURE 3-8: The Statement Import Options window.
Manual journals
Xero does not recommend importing manual journals during the conversion process because, preferably, transactions should be allocated to the correct area rather than via a manual journal. If you do decide entering a manual journal is the best solution, remember that only a user with Standard user status and above can access the manual journal area.
To import manual journals into Xero, follow these steps:
1 From the dashboard, users with Adviser access go to Accounting → Advanced → Manual Journals, and then click the Import button. Users with Standard user access go to Accounting → Reports → Journal Reports and then click the Add New Journal hyperlink.The Import Manual Journal window opens.
2 Click the Browse button to select the required file and then click the blue Import button.For example, you could select the ManualJournalsImport.csv file from the DataReadyForImporting folder in the CONVERSION folder.To create a single draft manual journal, use the same date and narration for each line that you enter. To create multiple draft manual journals, enter a new narration, a different date, or both, for each separate journal you want to create.Clicking the Import button displays a report on the impending import process in the Import Manual Journal window. It stresses the action cannot be undone!
3 Review the report integrity.If further editing of the data is required, click the grey Go Back button and review the imported data file.
4 Once satisfied, click the green Complete Import button to import the manual journal(s).The imported data is classified as a draft manual journal on the Manual Journals dashboard.
5 Post the journal entry by clicking on it, reviewing that the details are complete and correct, and clicking the green Post button.This is a journal entry so debits must equal credits. Also, check the consumer tax has been applied as required. The manual journal is now listed as a posted manual journal.
6 Process the other imported manual journals by repeating Steps 1 to 5.