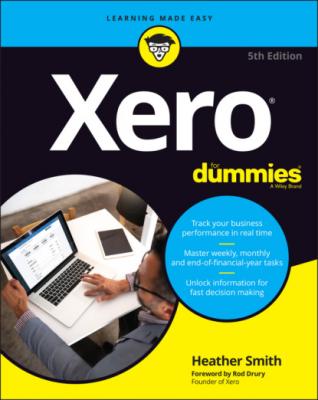Xero For Dummies. Heather Smith
Читать онлайн.| Название | Xero For Dummies |
|---|---|
| Автор произведения | Heather Smith |
| Жанр | Бухучет, налогообложение, аудит |
| Серия | |
| Издательство | Бухучет, налогообложение, аудит |
| Год выпуска | 0 |
| isbn | 9780730394624 |
To enter the comparative balances of your accounts as they were before moving to Xero, follow these steps:
1 From the organisation name in the top left corner of the screen, click on Setting in the drop-down list and then Looking for Advanced Settings? Under Advanced Settings, click on Conversion Balances.
2 Click the + Add Comparative Balances button.The Comparative Balances window appears, where the dates of the previous financial year appear in a new tab (see Figure 2-8).
3 Click on the blue Show All Accounts hyperlink and carefully enter the relevant historical balances for each account.You can access these balances in the final chart of accounts you or your accountant would have prepared at the end of the previous financial year.
4 Click the green Save button.
Source: Xero 2022
FIGURE 2-8: The Comparative Balances window.
Entering historical invoices, bills and credit notes
If an Accounts Receivable conversion balance was entered, after saving the conversion balances, the Conversion Balances Sales Invoices dashboard appears. At the bottom right of the screen, the red text reads Balance Out By #; the amount is the Accounts Receivable conversion balance entered. The objective here is to enter the historical invoice and credit note details, reducing the balance to zero.
Grab the details for the outstanding sales and enter them using the Add Invoice button and Add Credit Note button. (See Chapter 6 for guidance on entering sales invoices and credit notes.) Any details you add can be edited by clicking on the relevant row, or deleted by clicking the cross at the far right. The transactions entered here can also be entered via the normal Sales dashboard (see Chapter 6), and you can receive payment against them just as you would a normal invoice.
Once total Sales Invoices match total Accounts Receivable, the green text at the bottom of the balance reads Matched and the balance is zero. The opportunity to proceed to the next step is now available via the highlighted green Next button. Your balance must be zero before you’re able to proceed.
If an Accounts Payable conversion balance was entered, after matching the total Sales Invoices and the total Accounts Receivable balance, you’ve the opportunity to enter supplier bills and supplier credit notes via the Add Bill and Add Credit Note buttons. It’s the mirror image of the Conversion Balances Sales Invoices dashboard, and the goal is to match the total Accounts Payable balance. Once matched, click the green Next button. Hurrah! The conversion balances should now be saved and you can click the green Finish button.
Adding Ways to Get Paid
Whatever sort of business you run, money transactions are likely to be a critical element of running the business. Bank accounts, credit cards and online payment facilities can be set up in Xero — the following sections show you how.
Setting up bank accounts
To access the area to add a bank account, follow these steps:
1 From the organisation name in the top left corner of the screen, click on Settings in the drop-down list and then Looking for Advanced Settings? Under Advanced Settings, click on Chart of Accounts.
2 Click on the Add Bank Account button on the top left side.The Find Your Bank window opens.
3 Enter the name of the bank your business account is with in the Search for Your Bank … field.For example, in Australia you might enter ANZ or Suncorp in this field. Xero then suggests bank accounts that it recognises. Carefully select the matching bank. If your bank is there, hurrah! You should have access to automatic bank feeds. If, however, the bank isn’t recognised, try alternative names or abbreviations. If that still doesn’t work, transactions need to be manually imported. Manually importing bank statements is covered in Chapter 4.Once you have selected the correct bank name, the Enter Your Bank Account Details window opens.
4 Click the Account Name field and enter the business bank account name. When naming a bank account, suffix it with the last four digits of the bank account number for easy identification — for example, ABC Business x1234. When you refer to source documents such as shopping receipts or bank statements, they may include the last four digits of the account you paid from. This crosscheck allows for easy identification.If the bank name is recognised, you may get an option to add an Account Type as well. Click the field and select from the drop-down box. The remaining fields, while similar, are customised to the country the Xero file was set up for, as shown in Table 2-2. Currency options are available in all Xero Premium packages, irrespective of their region. The Code field does not appear if you set up the bank account from the Bank Accounts screen.
5 Select the Account Number fields and enter the required details. Some Australian banks utilise direct entry user identification when the business makes batch payments. If you’re in Australia and your bank uses these, Xero allows you to enter the Direct Entry User ID in the DE User ID field. When processing a payroll batch payment, a DE User ID field is a requirement. Enter the information and then check the self-balancing transaction option underneath. If you intend to make batch payments but you’re unsure whether your bank has a Direct Entry User ID associated with the account, just ask your account manager at your bank. Also check whether you need to include a self-balancing transaction in the ABA file. This field is optional — if unsure, leave it blank. (Batch payments are covered in Chapter 7.)
6 Select the currency that you’re working with in the Currency field (if required).You only need to select the currency if you’re working in multiple currencies. Multi-currency options are only available in the Premium version of Xero. Refer to Chapter 15 for guidance on setting up different currencies.If you need to add another account with the same bank, click the + Add Another Bank Account hyperlink and return to Step 4.TABLE 2-2 Xero Bank Account Settings Fields by RegionAustraliaNew ZealandSouth AfricaUnited KingdomUnited StatesGlobalBSBAccount NumberDE User IDInclude Self-balancing Transaction in the ABA FileBank Account NumberAccount NumberSort CodeAccount NumberBank Account NumberBank Account Number
7 Click the blue Continue button.Once saved, you may be given the option to download your partially filled-out bank feed application forms, which you can complete, sign and submit, as part of the process for activating the bank feeds. The account also appears on the Xero Dashboard. (Make sure you also set up bank feeds for your bank accounts — see Chapter 4 for more.)
Including credit cards
Credit cards enable short-term loans for your business. To set up a credit card account in