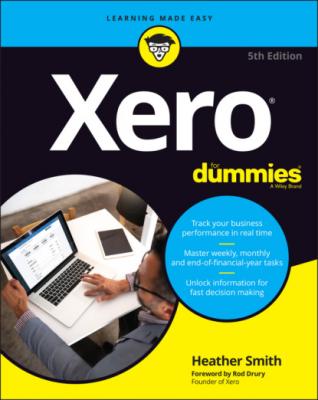Xero For Dummies. Heather Smith
Читать онлайн.| Название | Xero For Dummies |
|---|---|
| Автор произведения | Heather Smith |
| Жанр | Бухучет, налогообложение, аудит |
| Серия | |
| Издательство | Бухучет, налогообложение, аудит |
| Год выпуска | 0 |
| isbn | 9780730394624 |
3 Click the green OK button.This removes the account from your active accounts list.
HANDLING YOUR CASH
Ideally, all business transactions should go through business bank accounts; however, the reality is that sometimes this doesn’t happen. To monitor personal spending on behalf of the business, or through the business, set up an owner’s loan account or a petty cash account. Select the Enable Payments option to enable recognition of business cash transactions. Also, show these accounts on the Dashboard Watchlist to monitor spending. (Refer to the earlier section ‘Adding a new account’ for more on how to select these options or settings.)
Putting Your Accounts into Practice
The following sections take you through some practical aspects you may need to go through once you have the main aspects of your accounts set up — conversion balances, comparative balances and historical invoices.
Checking your conversion balances
Conversion balances are the account balances as at the conversion date, when you start using Xero. Conversion balances follow basic accounting principles in that the debits need to equal the credits. A simple conversion balance of a new start-up business recognises company shares and the value of those shares as follows:
| Cash | DR $2 |
| Shares in Company | CR $2 |
This entry is reflected in Figure 2-7, which shows the Conversion Balances dashboard. If the business has been operational, the conversion balances are more detailed. If accounts haven’t been locked, users with Standard or Adviser status can save conversion balances — but if you’re at all unsure, engage an expert on your Xero support team to enter the conversion balance. Even if you don’t have all this information, you can start entering some now — any amount that doesn’t balance appears as an adjustment (called a Historical Adjustment in your Balance Sheet — or what those in the industry jokingly refer to as a hysterical adjustment!). Ask your accountant for the conversion balances or obtain a copy of your Trial Balance as at the date of conversion. The Trial Balance provides details of the balances of all the general ledger accounts.
Source: Xero 2022
FIGURE 2-7: The Conversion Balances dashboard.
Note: If you’re using the set-up wizard, Account Balances, which includes conversion balances, is the window you’ll be taken to after you’ve set up your Chart of Accounts. However, entering and correcting conversion balances is likely something you’ll prefer to come back to after setting up the main aspects of your accounts, so the following steps also outline how to access the Conversion Balances dashboard after set-up.
To access the Conversion Balances dashboard, follow these steps:
1 From the organisation name in the top left corner of the screen, click on Setting in the drop-down list and then Looking for Advanced Settings? Under Advanced Settings, click on Conversion Balances.The Conversion Balances dashboard appears.
2 Click the Conversion Date button and enter the relevant date.If you were starting as at 1 July, the conversion month would be July, and you need to select the relevant Year. Make sure you’re really comfortable with the conversion date you select. It can be changed, but doing so is a bit of a hassle and you may need a consultant to assist you.Note: An added incentive of setting the conversion date for the start of the financial year is you have the opportunity to include comparative balances, because the balances are typically easy to access from financial reports prepared by you or your accountant. (See ‘Adding comparative balances’, later in this chapter, for more.)
3 Click on the blue Show All Accounts hyperlink and carefully enter the balances.Show All Accounts is included in very tiny letters beside the Add a New Line button.Make sure you have a list of what all the account balances are and only enter positive balances. For example, a bank account’s ledger balance is typically debit in nature; however, if the balance is overdrawn, enter the balance in the credit column. Once all balances have been entered the debit and credit columns should equal, with the difference (if any) left over in the adjustments column. Keep in mind that your accountant can come back and update these balances at a later date if you don’t have the complete information at hand.
4 Check the box beside Lock Balances At …This ensures no-one accidentally changes balances; however, an Adviser can change them if necessary.
5 Click the green Save button.If you’re working through the set-up wizard, click the green Next button.If conversion balances contain a balance for either the accounts payable or accounts receivable account, the detail behind the balances needs to be entered (see the section ‘Entering historical invoices, bills and credit notes’, later in this chapter). If you’ve no accounts payable or accounts receivable balance, congratulations! The set-up is complete.
Adding comparative balances
If your business was in operation prior to moving to Xero, the previous full-year balances for all or selected lines of the chart of accounts can be entered into your Xero file through the Comparative Balances function. In other words, you can add in the balances for accounts within your chart of accounts from before you started in Xero, as at the end of the previous financial year. If the detailed history of your business isn’t already in Xero, utilising the Comparative Balances function is an opportunity to incorporate summary level historical data into your reporting.
ADJUSTING CONVERSION BALANCES FURTHER DOWN THE TRACK
If you’ve entered conversion balances and then realise a big hairy mistake was made in an earlier financial year, don’t stress — you can go back and change the conversion balances. First, however, you need to check with your tax accountant on how the error should be dealt with, and whether amended records need to be submitted to the tax office or allowed for in the current period.
Once you and your tax accountant have agreed on a course of action, you can go ahead and change the conversion balances. Sound scary? It’s easy-peasy — simply follow the steps outlined in the nearby section ‘Checking your conversion balances’.
Note: When making changes to existing conversion balances in Xero, you need to uncheck the box beside Lock Balances At … before you begin (refer to Step 4 in the nearby section ‘Checking your conversion balances’).
Note: Adding in comparative balances is different from adding in historical invoices (covered in the following section). Comparative balances show the overall balance of a specific account as at the end of the financial year. Invoices show a specific transaction within an account.
Before attempting to add comparative balances, ensure a conversion