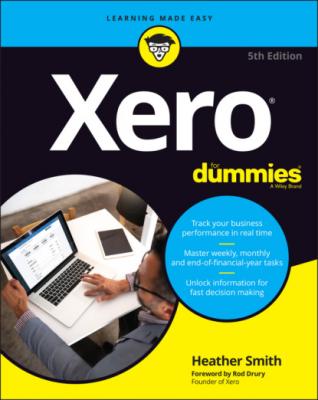Xero For Dummies. Heather Smith
Читать онлайн.| Название | Xero For Dummies |
|---|---|
| Автор произведения | Heather Smith |
| Жанр | Бухучет, налогообложение, аудит |
| Серия | |
| Издательство | Бухучет, налогообложение, аудит |
| Год выпуска | 0 |
| isbn | 9780730394624 |
Interestingly, reports list accounts in alphabetical order, grouped by the account type.
Customising your chart of accounts
Here I take you through some ways you can customise either Xero’s default Chart of Accounts, or a chart of accounts you’ve imported.
Adding a new account
A manager has just walked in and shared a brilliant way to monitor expenses in the business. He suggests setting up 30 individual accounts for all employees to monitor their taxi expenditure, another 30 accounts to monitor their telephone expenditure and so on. Frighteningly, this is a true story — but this is not how you want to monitor expenditure in the business! Your accounts list would become huge, unruly and unusable, and better ways are available to monitor that sort of expenditure (for example, a single expense account to track all taxi fare expenditure — see Chapter 12 for more on Xero’s Tracking feature).
If you’re comfortable that doing so improves your reporting capabilities, here is how to add a new account:
1 From the organisation name in the top left corner of the screen, click on Settings in the drop-down list, then Looking for Advanced Settings? Under Advanced Settings, click on Chart of Accounts.The Chart of Accounts dashboard appears. If you scroll to the very bottom, you will notice this page defaults to show 200 items per page.
2 Click on the Add Account button on the top left side.The Add New Account window opens (see Figure 2-6).
3 Click the Account Type field.Refer to the section ‘Working out how account types affect your reports’, earlier in this chapter, for guidance on the appropriate account type to select. Adding a bank, credit card and online payment option account is covered in the section ‘Adding Ways to Get Paid’, later in this chapter.Source: Xero 2022FIGURE 2-6: The Add New Account window.
4 Click the Code field and enter the identifying code you want to associate with the account.The unique code can be alpha-numeric, up to ten characters long, and can include decimals and symbols if required. Once you start using Xero, however, you tend to rely on the account name rather than the number because Xero easily recognises these names and can suggest matching account names as soon as you start typing in the field.
5 Click the Name field and enter the account name. This is your business, so don’t worry about using fancy accounting terminology — use words you know. For example, a customer of mine once asked why her accountant listed her office pot plants on the balance sheet. The accountant had used the term plant, referring to the building premises. Office pot plants, the garden variety, are unlikely to be listed on your balance sheet, but if the term (or any other) confuses you, use another.
6 Click the Description field and enter any relevant information.This field is useful for additional explanatory notes about the account, such as what should be coded here — an example could be a note that the account should include all overseas travel expenses, including flights. This field is optional.
7 Review the suggested tax setting.Xero autofills a default tax setting when you select the Account Type. This setting can be overridden, so make sure it suits the account you’re creating. (See the section ‘Tax Rates’, later in this chapter, for help with selecting the correct tax rate.)
8 Check the box beside Show on Dashboard Watchlist (if desired).The Account Watchlist is on the top right corner of the Xero Dashboard. Select accounts you want to closely monitor to appear here, such as Sales, Office Expenses and clearing accounts. Only select about five accounts to appear on your Accounts Watchlist — otherwise, information overload occurs and the area loses its benefit.
9 Check the box beside Show in Expense Claims (if desired).Checking this box allows the account to be selected when processing expense claims. This can be utilised to restrict what staff can allocate to an expense claim. (See Chapter 7 for more on expense claims.)
10 Check the box beside Enable Payments to This Account (if desired).Checking this box enables payments to be receipted into the account. Bank, credit card and online payment option accounts are automatically available as accounts into which you can receive money, but this option enables additional accounts to be available. This is also a desired option for clearing accounts, for example.
11 Click the green Save button.This saves the settings you have entered, but the account can be edited afterwards if necessary.
Deleting an account
Maybe you’ve realised that you have some accounts you never use. Streamline and simplify your Chart of Accounts, and permanently delete the ones you never use!
Here is how to delete an account:
1 From the organisation name in the top left corner of the screen, click on Settings in the drop-down menu and then Looking for Advanced Settings? Under Advanced Settings, click on Chart of Accounts.The Chart of Accounts dashboard appears.
2 Check the box on the left of the account you want to delete, and click the red Delete button at the top of the list of accounts.A confirmation window appears asking you to confirm you really want to delete this account. Once confirmed, this process can’t be undone, so make sure this is the correct account. Some accounts can’t be deleted because of their nature, or because they have a current Account Balance. If you’re trying to delete such an account, Xero automatically switches the process to the archive option (see following section).
3 Click the green OK button.This removes the account from your active accounts list.
Archiving an account
Maybe you’ve realised that you have some accounts you never use. If so, it’s time to streamline and simplify your Chart of Accounts. If you’re feeling nervous about permanently deleting an account, archiving an account so it’s stored in a retrievable format is the option for you!
To archive an account, follow these steps:
1 From the menu bar, click on Settings → General Settings, and then under Reports click on Chart of Accounts.The Chart of Accounts dashboard appears. Ensure the account balance is zero before you archive the account. Unfortunately, you can archive an account with a balance; however, you absolutely do not want to do this, because it unbalances your accounts. (The balances of archived accounts will also still appear in reports, such as the Balance Sheet, if appropriate.)
2 Check the box on the left side of the account you want to archive and click the blue Archive button.A confirmation window appears notifying you that you’ve selected an account to be archived. It also lets you know that the account will be removed from any contacts