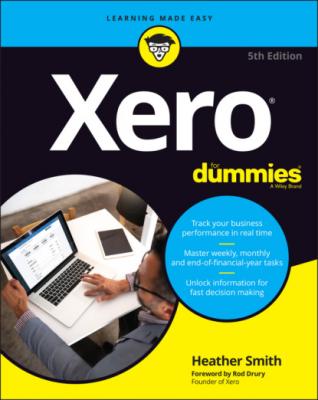Xero For Dummies. Heather Smith
Читать онлайн.| Название | Xero For Dummies |
|---|---|
| Автор произведения | Heather Smith |
| Жанр | Бухучет, налогообложение, аудит |
| Серия | |
| Издательство | Бухучет, налогообложение, аудит |
| Год выпуска | 0 |
| isbn | 9780730394624 |
Source: Xero 2022
FIGURE 2-4: The Organisation Settings dashboard.
The next part of the Organisation Settings dashboard is the Contact Details area and this is quite straightforward — simply enter the postal and physical addresses of your business.
The final block of the Organisation Settings dashboard is the Social Links area. This enables you to connect with your customers via the online invoices that you send them — they can ‘like’ you on Facebook, tweet about you on Twitter, and/or connect with you on LinkedIn.
After adding social links, check that the links work — see Chapter 6, where you can explore online invoicing, for more details. (I did this recently and realised my links weren’t working and I had to correct them. Practising what I preach!)
Once you’ve entered your details in the Organisation Settings dashboard, click the green Save button on the bottom right.
Financial Settings
Financial information about the business that may affect reporting parameters can be defined in the Financial Settings dashboard. At the sign-up stage, you indicated where the business is registered to pay taxes (refer to the section ‘Getting started’, earlier in this chapter, for more).
To access the Financial Settings dashboard, click on the organisation name in the top left of the screen and then select Settings from the drop-down list that appears. Click the link that says Looking for Advanced Settings? and select Financial settings.
The first field in the Financial Settings window is the Financial Year End. This date is the annual date that your business financial reports are prepared to. In many businesses, the financial year end aligns with the income tax year end for the country the business pays tax in. The business’s financial year end date is auto suggested, and can be changed if necessary.
Xero next asks you to choose the consumer tax options for your region (refer to Table 2-1 for the options that may apply). If in any doubt about how to complete this section, check with your accountant or Xero Adviser.
The next block is the Tax Defaults for Sales and Purchases block. From the drop-down menu, you can choose from four options: Based on Last Sale, Tax Inclusive, Tax Exclusive, and No Tax.
The final field in the Financial Settings window is the Time Zone field, which you set up during the sign-up process. This should already be populated.
When you’re happy with the details you’ve entered, click the green Save button.
ADDING A SECOND LAYER OF SECURITY
Xero Verify is an authenticator app that offers a second layer of security to protect against hackers accessing your Xero data. Using a protocol known as multi-factor authentication (MFA), Xero Verify sends a push notification to your mobile device when you log into Xero. Tap the pop-up message once to authenticate.
Install the Xero Verify app on your smartphone from your Apple or Android app store, and then log in to Xero with your user name and password. Xero opens to an information page on this security feature. Once ready to proceed, click the button labelled Set Up Multi-factor Authentication. You can choose your authenticator app in the next window (either Xero Verify or another authentication app). Next, click the Use Xero Verify button, open the Xero Verify App on your smart device, allow access to your camera by clicking OK, and scan the QR code that appears on the Xero desktop screen. If you are on an Apple device, confirm that it’s OK to receive push notifications. Complete the setup by clicking the blue Continue button on the desktop screen. In case you cannot access your smart device, add a backup email or security question.
The next time you log into Xero, enter your user name and password as usual. Xero will then send a notification to your phone. If it suits you, check the box beside Skip This Step for 30 Days on the desktop screen before grabbing your phone and clicking yes on the pop-up message from Xero. This step confirms that it’s you trying to access Xero. If the pop-up message goes MIA, Xero Verify generates an authentication code every 30 seconds. Next, open up the Xero Verify app and manually enter the authentication code into the Xero desktop.
The push notification method is faster than an authentication code, but it’s handy to know the backup option.
Understanding Bookkeeping Basics
The single most important part of setting up any accounting system is the chart of accounts — think of it as the backbone of the accounting system, because all transactions are coded through these general ledger accounts. Don’t get confused — a bank account is a type of general ledger account, but not all ‘accounts’ are bank accounts. Getting your head around some bookkeeping basics before you set up your chart of accounts in Xero — so you can get them set up correctly