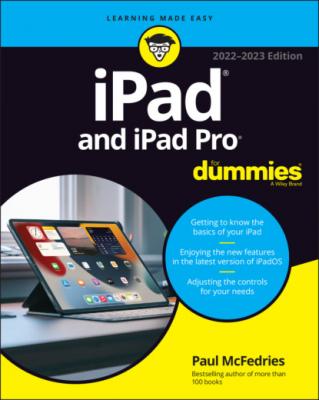iPad and iPad Pro For Dummies. Paul McFedries
Читать онлайн.| Название | iPad and iPad Pro For Dummies |
|---|---|
| Автор произведения | Paul McFedries |
| Жанр | Справочники |
| Серия | |
| Издательство | Справочники |
| Год выпуска | 0 |
| isbn | 9781119878575 |
If you own an iPhone, you already have a gigantic start in figuring out how to master the iPad multitouch method of navigating the interface with your fingers. If you’ve been using iOS 15, you have an even bigger head start. You have my permission to skim the rest of this chapter, but I urge you to stick around anyway because some aspects of iPadOS work in subtly different ways than iOS on the iPhone. If you’re a total novice, don’t fret. Nothing about multitouch is painful.
Getting Started on Getting Started
You can set up your iPad with or without a Mac or PC. In Chapter 3, I show you how to set it up with a computer. But first, I show you how to set up your iPad without a computer.
Here are the two things you need to use your iPad:
An Apple ID account: You’ll want an account to download content from iTunes and the App Store, and to take advantage of iCloud, including iCloud backups. Read Chapter 7 for details on how to set up an account. Like most things Apple, the process isn’t difficult.
Internet access: Your iPad can connect to the internet through Wi-Fi or cellular (if you bought an iPad with cellular capabilities). With Wi-Fi you can connect your iPad to cyberspace in your home, office, school, favorite coffeehouse, bookstore, or numerous other spots. If your iPad has cellular capabilities, you can connect anywhere.
A Closer Look at Cellular Data on Your iPad
Some iPad models come with the internal hardware required to operate on a cellular network. If your iPad doesn't have cellular support, go ahead and skip to the next section.
Wireless technology is constantly evolving, but support for cellular capabilities on mobile devices is everyday stuff now. You need to pay for a cellular plan with a carrier to use your iPad’s cellular capabilities. Read on to learn more about your cellular options.
Figuring out how much data you need beforehand isn’t always easy, but it’s simple enough to adjust along the way. If you’re streaming a lot of music, T-Mobile for one provides a nice benefit: the capability to stream free on most major services, including Spotify and Apple Music. A friendly warning pops up on your iPad when you get close to your limit. At that point, you can pay more to add to your data bucket or start from scratch next month.
iPads with cellular hardware may include an Apple SIM card that theoretically allows you to bounce from one carrier to another. The process isn’t always simple, however, because such SIM cards are sometimes locked down, either by Apple or by the carrier from which you bought the tablet. Moreover, the type of SIM card inside your iPad varies. Some models have nano-SIM cards. Others, including most early models dating all the way back to the original iPad, have a micro-SIM card. More recent models have both an embedded Apple SIM card and a tray for a nano-SIM card.
If you can’t get your iPad to work with a chosen wireless carrier, check with that carrier for advice.
Turning On and Setting Up the iPad
Unless your iPad is brand spanking new and fresh out of the box, chances are you’ve already performed the following steps. If you choose to use your iPad computer-free, these steps make up the entire setup process.
Apple has taken the time to fully charge your iPad, so you can set it up right away in one of two ways. I strongly encourage you to use the first method — automatic setup — because it's so easy. However, it does require you to have another iOS 11 or later device already set up and running with the same Apple ID.
If you don’t have another device using iOS 11 or later, never fear! I also show you how to set up your iPad manually. In fact, you can skip straight down to the section called “Manual setup” to get started.
Automatic setup
Automatic setup enables you to transfer your settings and Apple ID-related data from one iPhone or iPad running iOS 11 or later, including iPadOS, to your iPad. As just mentioned, the device you're transferring from must be running the same Apple ID that you want to use on your new iPad. Depending on the choices you make during the setup process, some of these steps may be different for you.
1 Begin the setup process:Press and hold down the top button on the upper-right edge. You see the Apple logo, followed by the word hello and similar greetings in a bunch of other languages.When you see either the Press Home to Open message (if your iPad has a Home button) or the Swipe Up to Open message (in English or another language), do so. The language screen appears.Tap to choose your language, followed by your country or region preferences. The Quick Start screen appears, along with a blue Set Up Manually button. Resist the urge to tap that one!
2 Pair the two devices:Bring your other iOS or iPadOS device close to your iPad. And by close, I mean a couple of inches away. Make sure this other device is unlocked and look for the Set Up New iPad pop-up notification. The automatic setup magic has begun! The pairing process uses the camera on your existing device to view shifting dots on your new device described in the next step. This security procedure makes it difficult for someone to hijack the pairing process and steal your Apple ID and other data.On the second device, tap the gray Continue button. Your second device displays the instruction Hold Your New iPad Up to the Camera, while the iPad gets a cool screen with a rotating 3D blob of dots. (The dots are a code, similar to a QR code, generated by your iPad.)Hold your other device over the iPad you’re setting up until the camera is positioned over the blob of dots, as shown in Figure 2-1. After the camera captures the blob of dots, your other device will say Finish on New iPad, while your new iPad asks you to Enter Passcode of Your Other Device.On your new iPad, enter the passcode from your other device. This passcode is now the one for your iPad, too. (You can change it later, as detailed in Chapter 18.) As soon as you enter the passcode successfully, your iPad automatically displays the Touch ID screen (for iPads with Touch ID) or the Face ID screen (for iPad Pro models with Face ID).
3 Set up Touch ID or Face ID:To set up Touch ID on iPad models that support it:Tap Continue.Place your finger on the top button (or the Home button, if your iPad has one) each time you're asked. With each touch, sensors comprehensively map your fingerprint.When the Adjust Your Grip screen appears, tap Continue, and continue the process until the Complete screen appears.To set up Face ID on iPad Pro models that support it:Tap Continue. The front camera activates.When asked, turn your head in different directions until your entire face is scanned.After completing one scan, complete a second scan when asked.FIGURE 2-1: Maneuvering an iPad to pair with an existing iOS or iPadOS device for automatic setup.
4 On the Complete screen, tap Continue.The screen displays Setting Up Your Apple ID while your other device and your iPad exchange information, including Contacts, Calendar, and Keychain passwords. Your other